前回はVeeam Agent for WindowsでOneDriveにバックアップを取る方法を解説しました。
今回は、OneDriveに保存されているバックアップからイメージを復元してみましょう。
リカバリー
では順番に説明していきます。
リカバリーメディアからのブート
事前に作成したリカバリーメディアからブートしてください。
(リカバリーメディアの作成方法は前回の記事で解説しています)
ブート方法はメディアやPCによって異なりますが、一番簡単なのは以下の方法だと思います。
①リカバリーメディアをPCに接続する。
②Shiftキーを押しながらPCを再起動する。
③「デバイスの起動」がメニューにあれば、そこからリカバリーメディアを選択する。
→「デバイスの起動」がメニューに無ければ、「トラブルシューティング」を選択し、
その後「デバイスの起動」からリカバリーメディアを選択する。
ネットワークの初期化
OneDriveからリカバリーするので、対象のPCはネットワークに接続されている必要がありますが、私の環境の場合、そのままではPCがネットワークに接続できませんでした。
以下の方法でネットワークに繋がるようになったので参考にしてください。
①リカバリーメディアからブートしたらShift+F10キーでコマンドプロンプトを開く。
②「wpeinit」と入力し、Enterキーを押す。
コマンド入力後は、コマンドプロンプトを閉じて大丈夫です。
リカバリー
①「Bare Metal Recovery」を選択します。
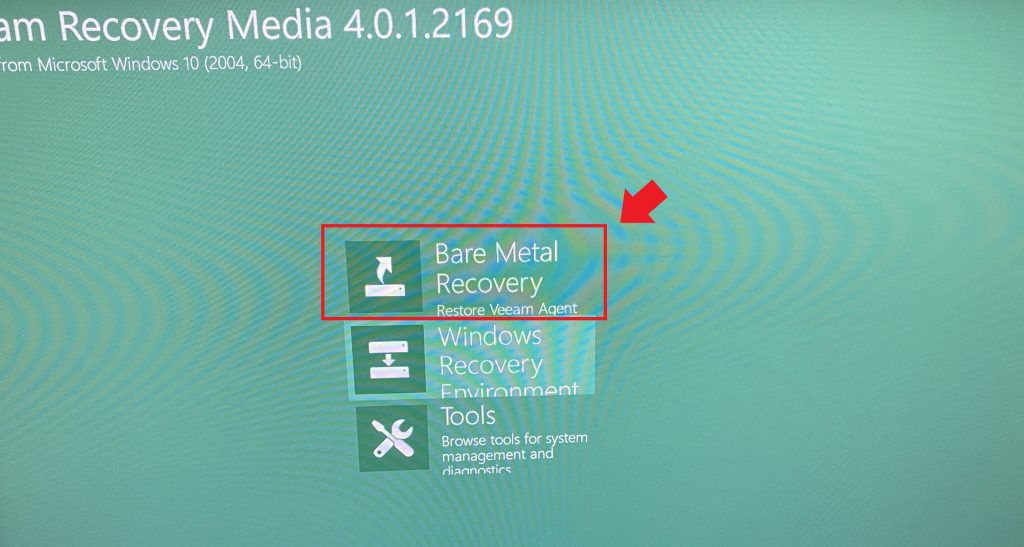
②「Network Storage」を選択し、「Next」をクリックします。
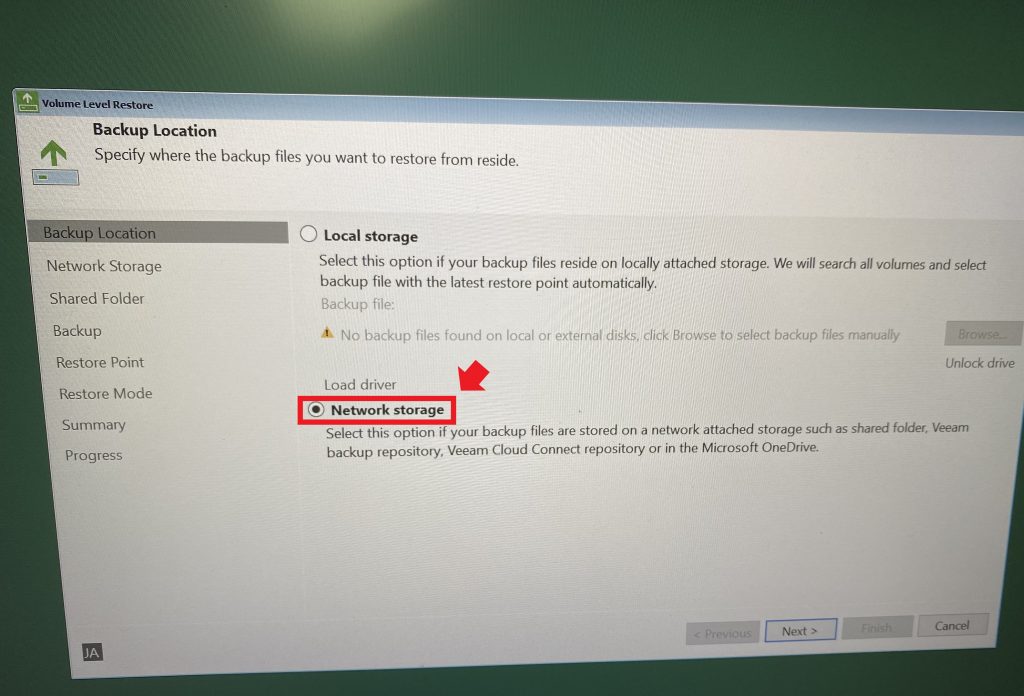
③ネットワークに接続されていない場合、以下のような画面がでてきます。「Yes」を選択してください。
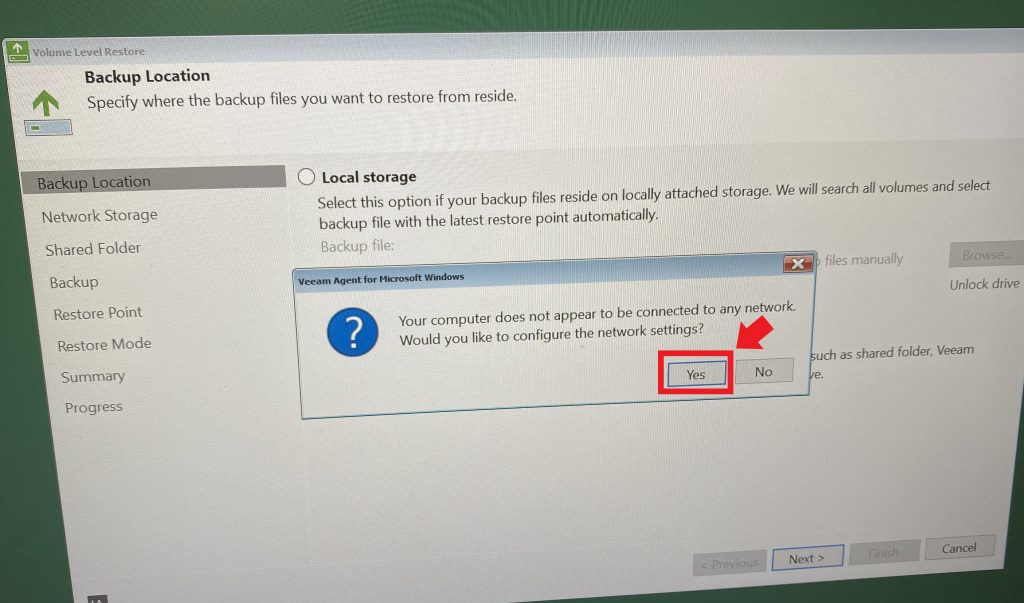
④有線か無線でネットワークに接続できます。なおDHCP前提で話を進めますが、IPを固定する必要がある場合はネットワークを選択して「Propaties」からネットワーク情報を設定できます。
有線LANでインターネットに接続する場合・・・LANケーブルを指して、「Local Area Connection」にネットワークが表示されているのを確認して「OK」をクリックしてください。
無線LANでインターネットに接続する場合・・・接続したいWiFiをダブルクリックしてください。セキュリティがかかっている場合はパスワードを聞かれるので入力してください。その後「OK」をクリックしてください。
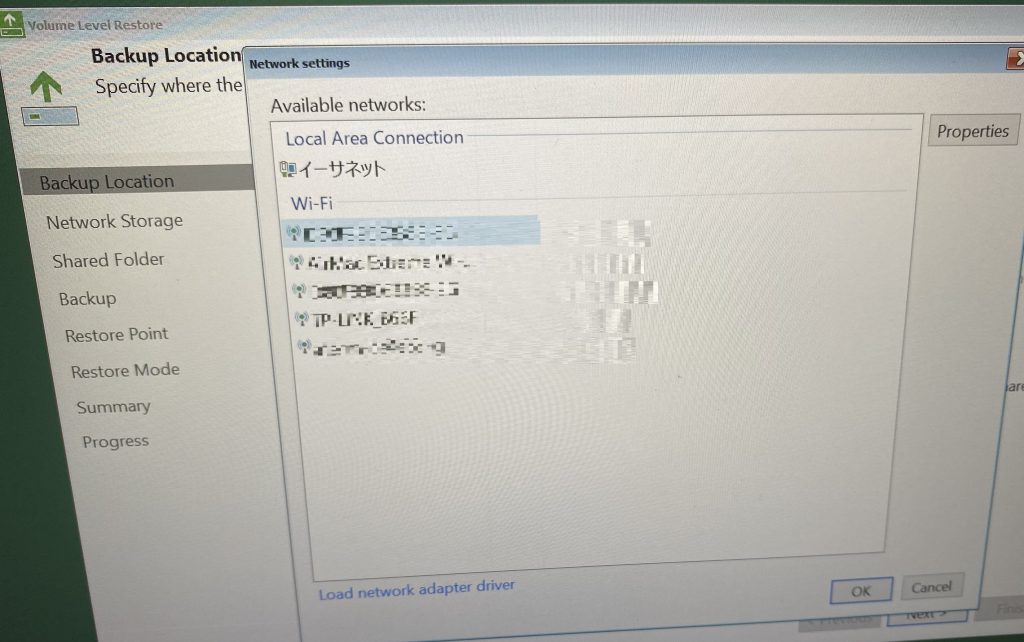
⑤「Microsoft OneDrive」を選択し、「Next」をクリックします。
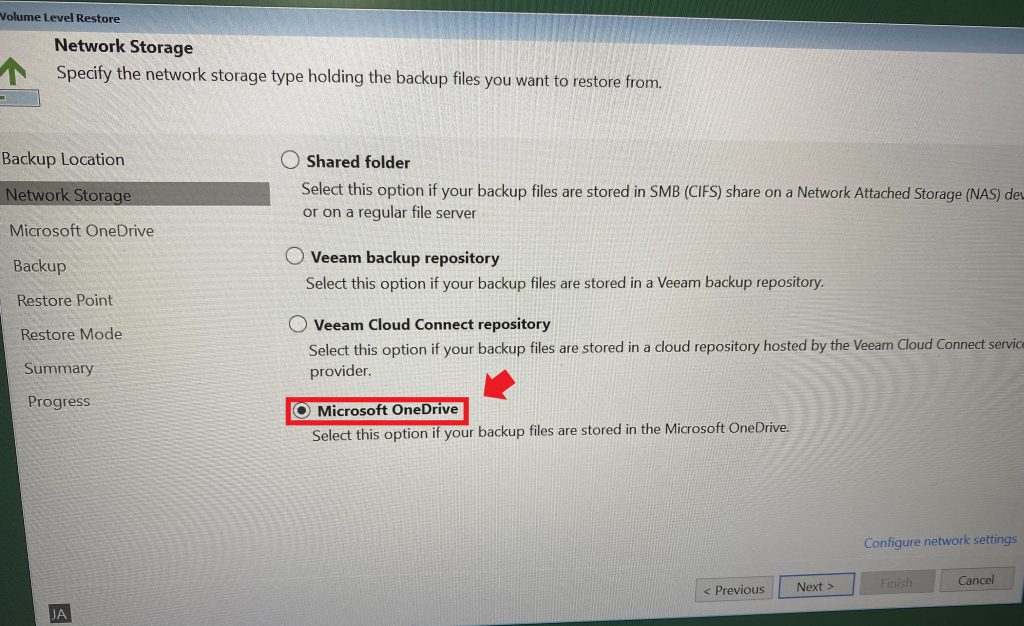
⑥「Click to sign in to Microsoft OneDrive」をクリックして、Microsoft365/Office365のアカウント情報を入力してください。サインインできたら「Next」をクリックします。
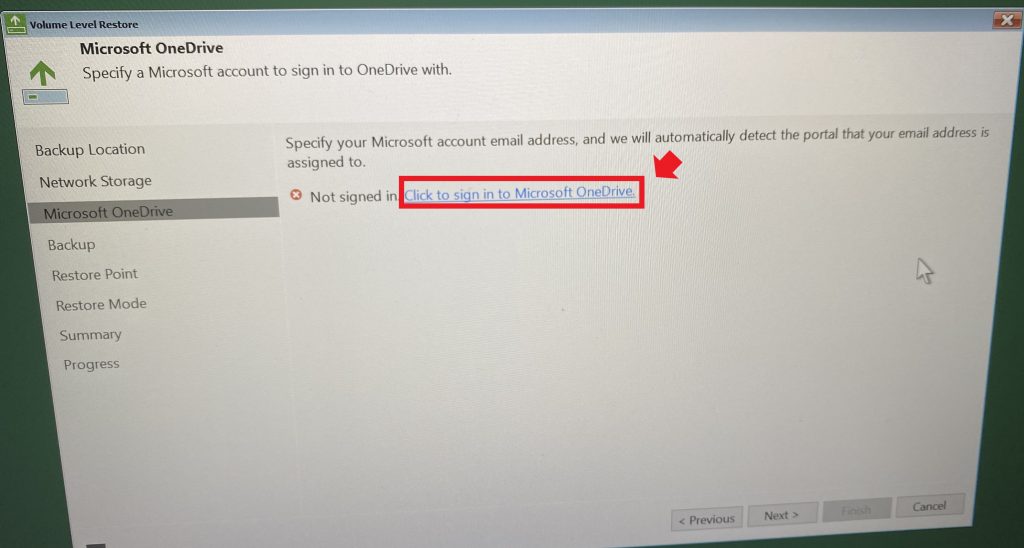
⑦OneDriveに保存されているバックアップファイルのツリーを展開していき、対象のPCを選択して「Next」をクリックします。
※バックアップファイルを暗号化していた場合、パスワードの入力を求められます。
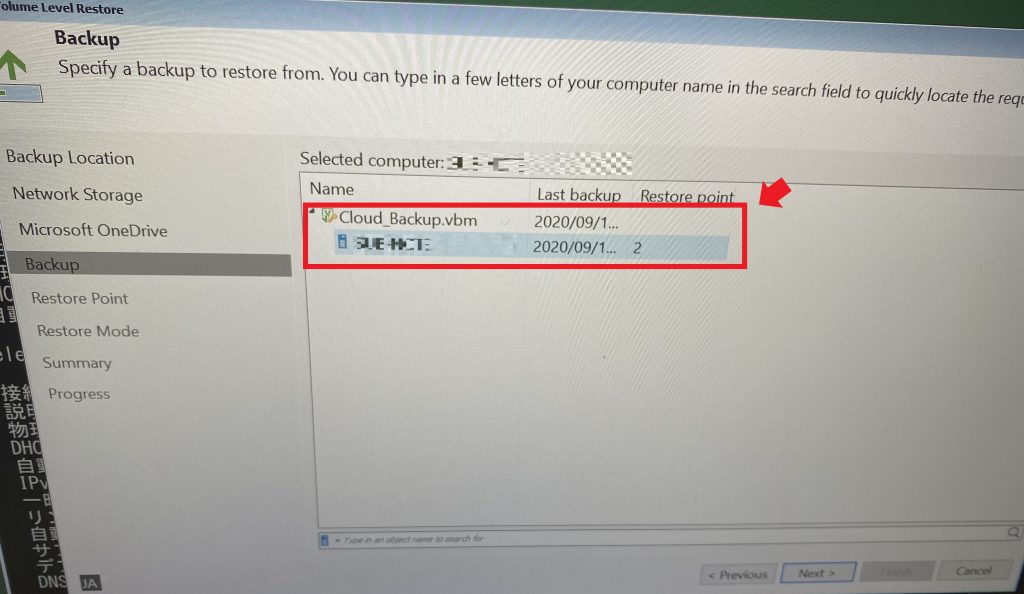
⑧復元したいリストアポイントを選択し、「Next」をクリックします。
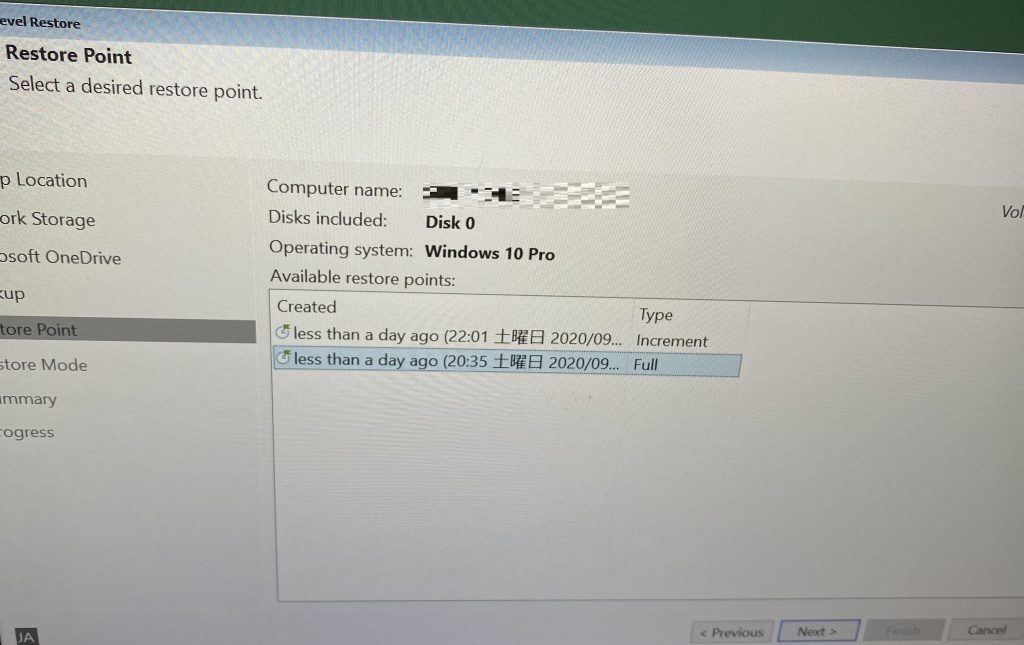
⑦「Entire computer」を選択して、「Next」をクリックします。
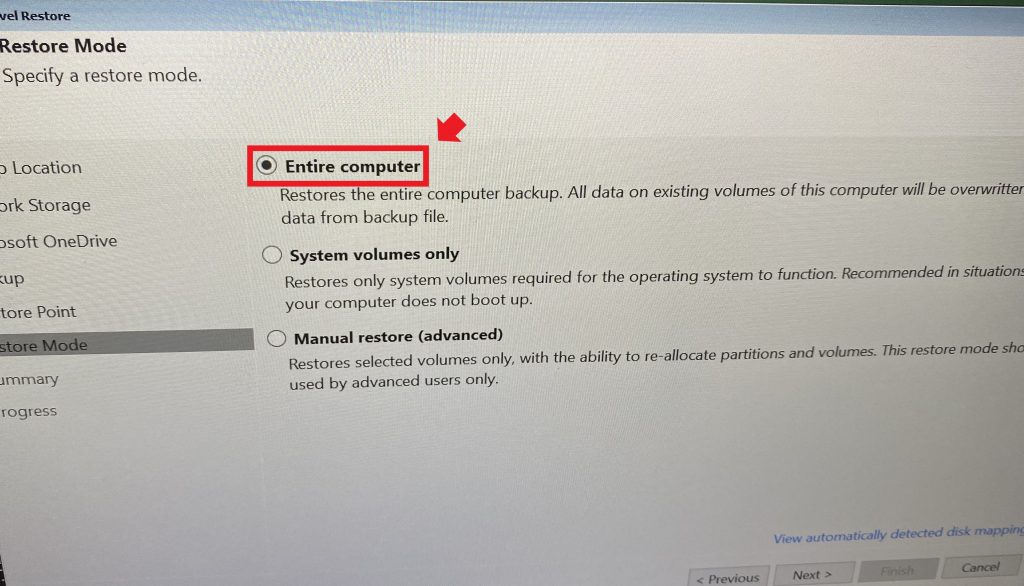
⑧Bitlockerを使っている場合、以下のような画面が出てきます。「OK」を押すことでBitlockerで暗号化されたボリュームをリストアすることができますが、リストア後はBitlockerが無効化されています。リストア後はBitlockerを有効化することを忘れないようにしましょう。
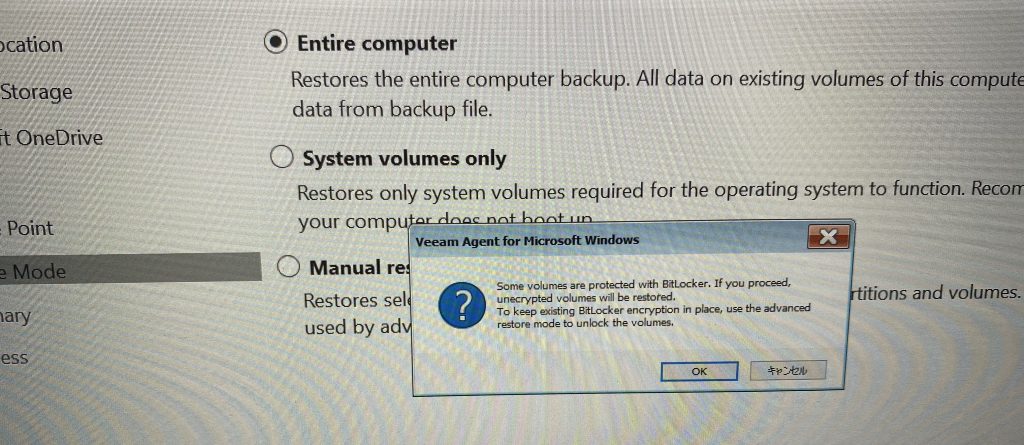
⑨リストアが始まります。
私の環境の場合、無線で実使用容量40GB程度で2時間かかりました。
リストアが完了したら「Finish」をクリックします。PCを再起動するかどうか聞かれるので、「Yes」を選択してPCを再起動してください。
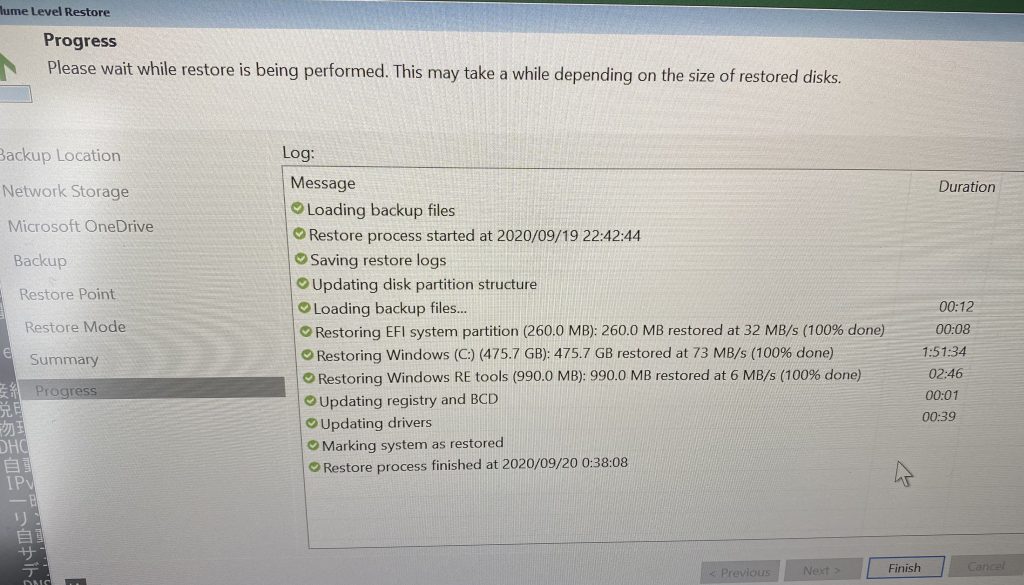
無事にWindowsが起動したらリカバリー作業完了です!
ファイルレベルリストア
ではPC全体のリカバリーではなく、ファイル単位でリカバリーしたい場合はどうすれば良いでしょう。
そういう時はファイルレベルリストア機能を使います。使い方を見ていきましょう。
ファイルレベルリストアの方法
①スタートメニューより「File Level Restore」を開きます。
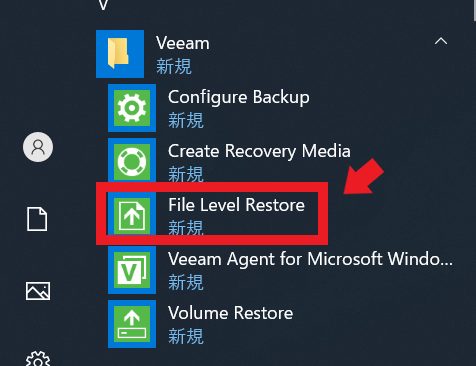
②「Network Storage」を選択し、「Next」をクリックします。
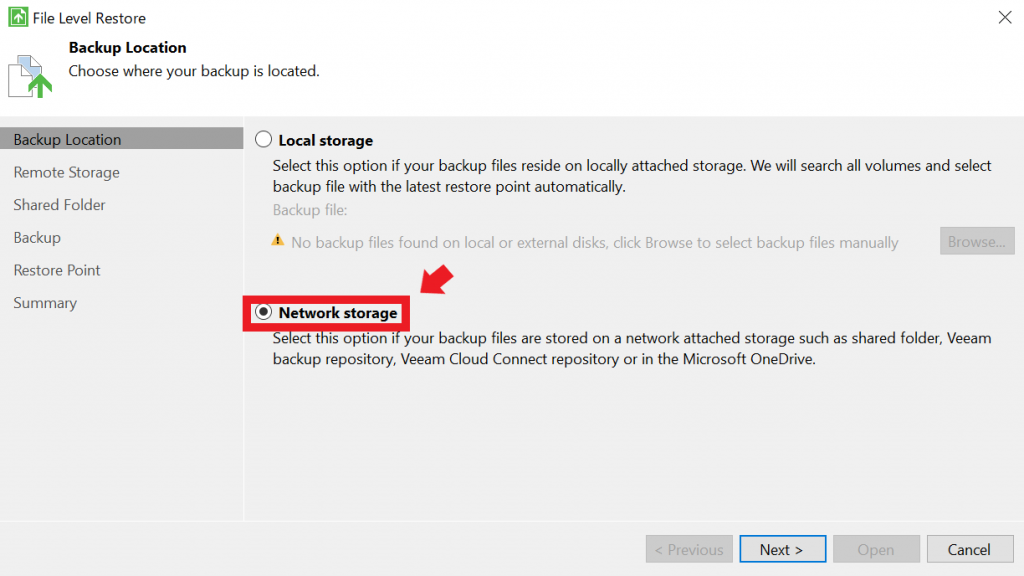
③「Microsoft OneDrive」を選択し、「Next」をクリックします。
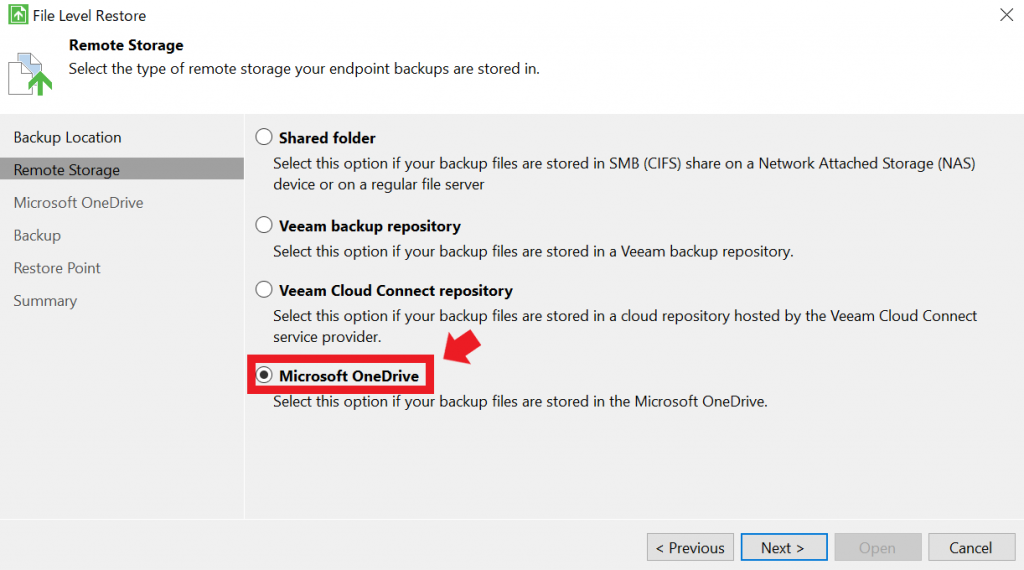
④「Click to sign in to Microsoft OneDrive」をクリックして、Microsoft365/Office365のアカウント情報を入力してください。サインインできたら「Next」をクリックします。
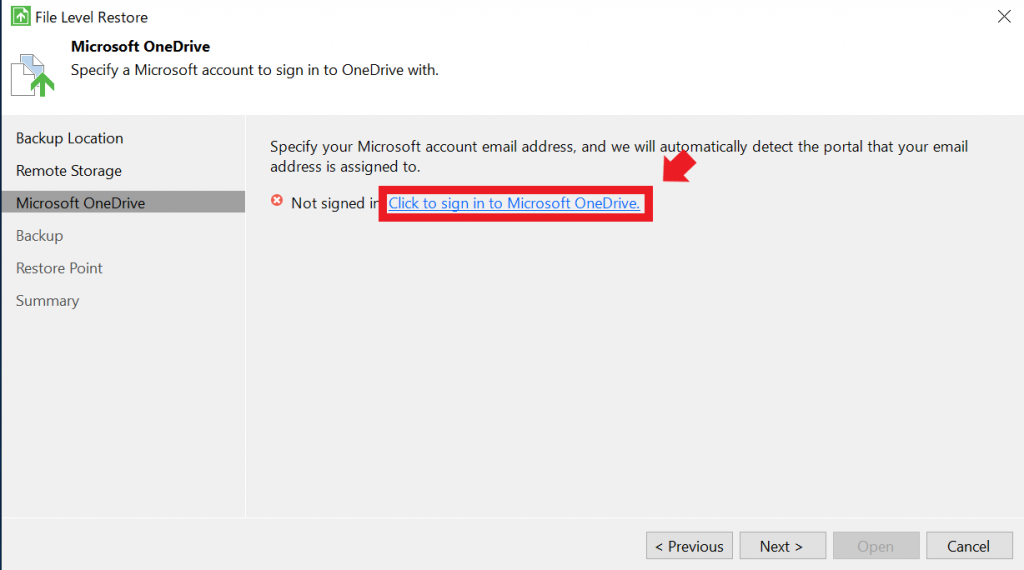
⑤OneDriveに保存されているバックアップファイルのツリーを展開していき、対象のPCを選択して「Next」をクリックします。
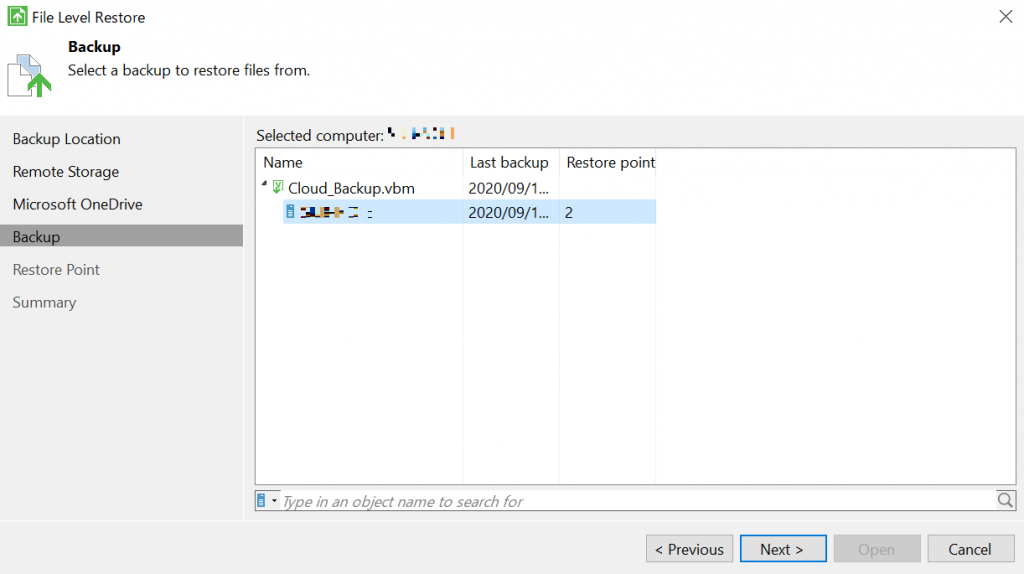
⑥復元したいリストアポイントを選択し、「Next」をクリックします。
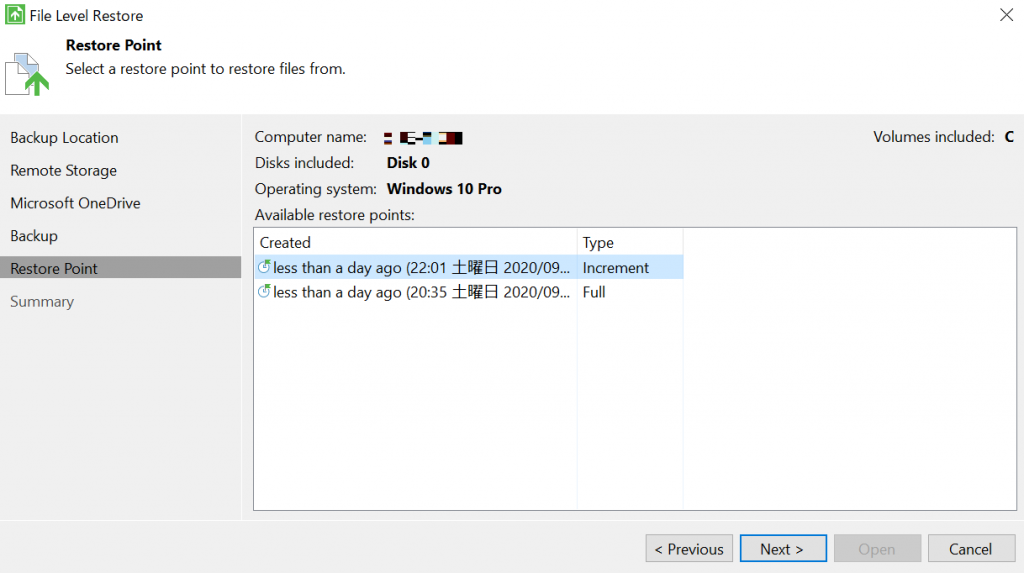
⑦内容を確認し、「Open」をクリックします。
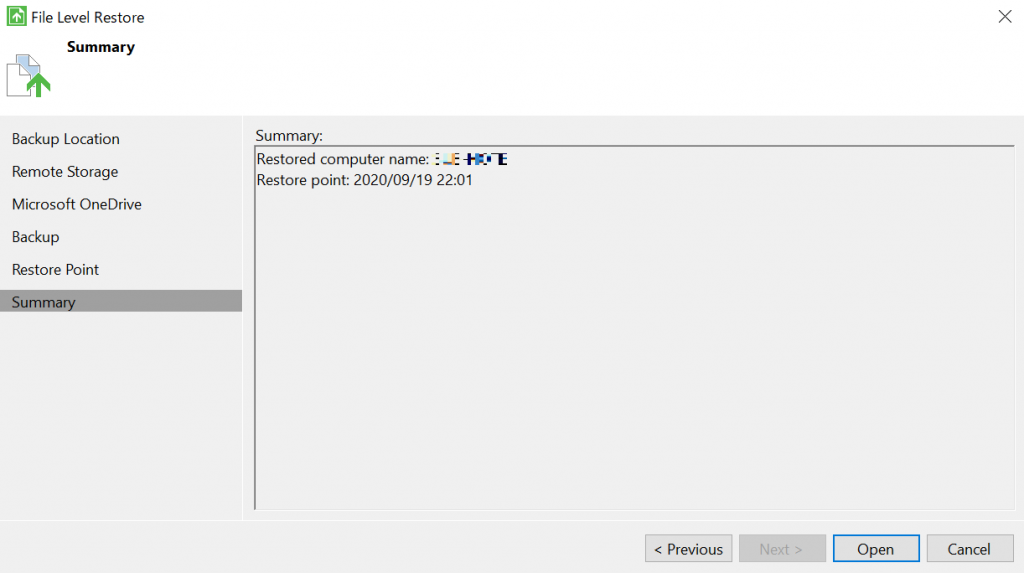
⑧Backup Browserが開くので、元に戻したいファイルを選択し、右クリックメニューを開きます。右クリックメニューからは以下の3つの方法でファイルを復元できます。
・Restore→Overwrite
→同じ場所にファイルを上書きで復元します。
・Restore→Overwrite
→同じ場所にファイルを上書きせずに復元します。
・Copy To…
→指定した場所にファイルを復元します。復元時に、元のアクセス権も復元するか設定できます。
基本的にはCopy To…でアクセス権を復元せずしない方法が一番事故が少ないと思います。
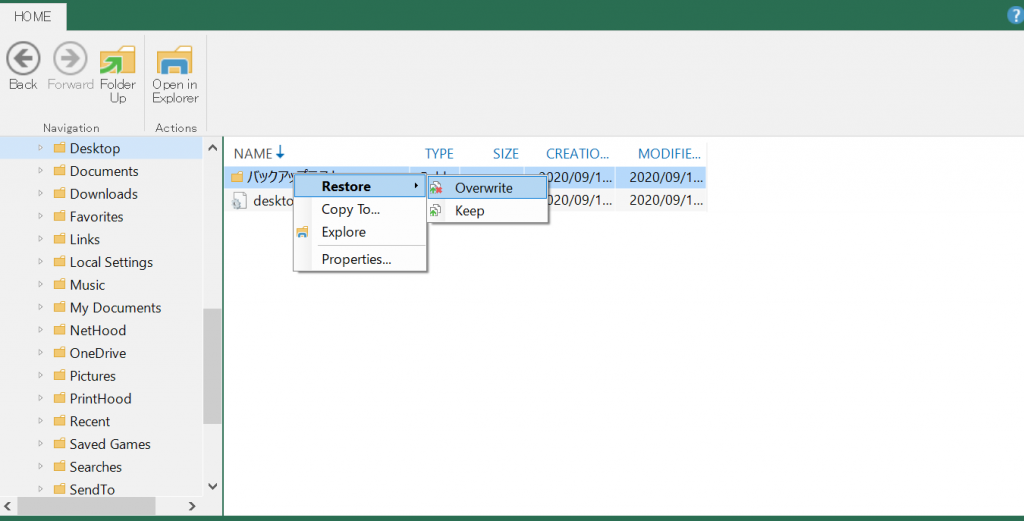
これでファイルレベルリストアは完了です!
最後に
イメージリストアに2時間かかりましたが、もっとデータを保存するようになれば3時間、4時間は普通にかかると思います。リストアしないといけない状況というのはよっぽどのことでないと起きないので、時間が掛かっても許容できると思いますが、速度や安定性を重視するのであれば有線LANを使ってリストアするのがベターでしょう。また、何十GB、何百GBの容量を使うので、ポケットWi-Fiを含む、モバイル回線の利用は止めておいた方が良いです。一時的にホテルやネットカフェを使うのが良いかもしれません。
いずれにせよ、これでネットに繋がっていればどこでもバックアップ・リストアできる環境が整いました。これで安心してPCで仕事ができますね!

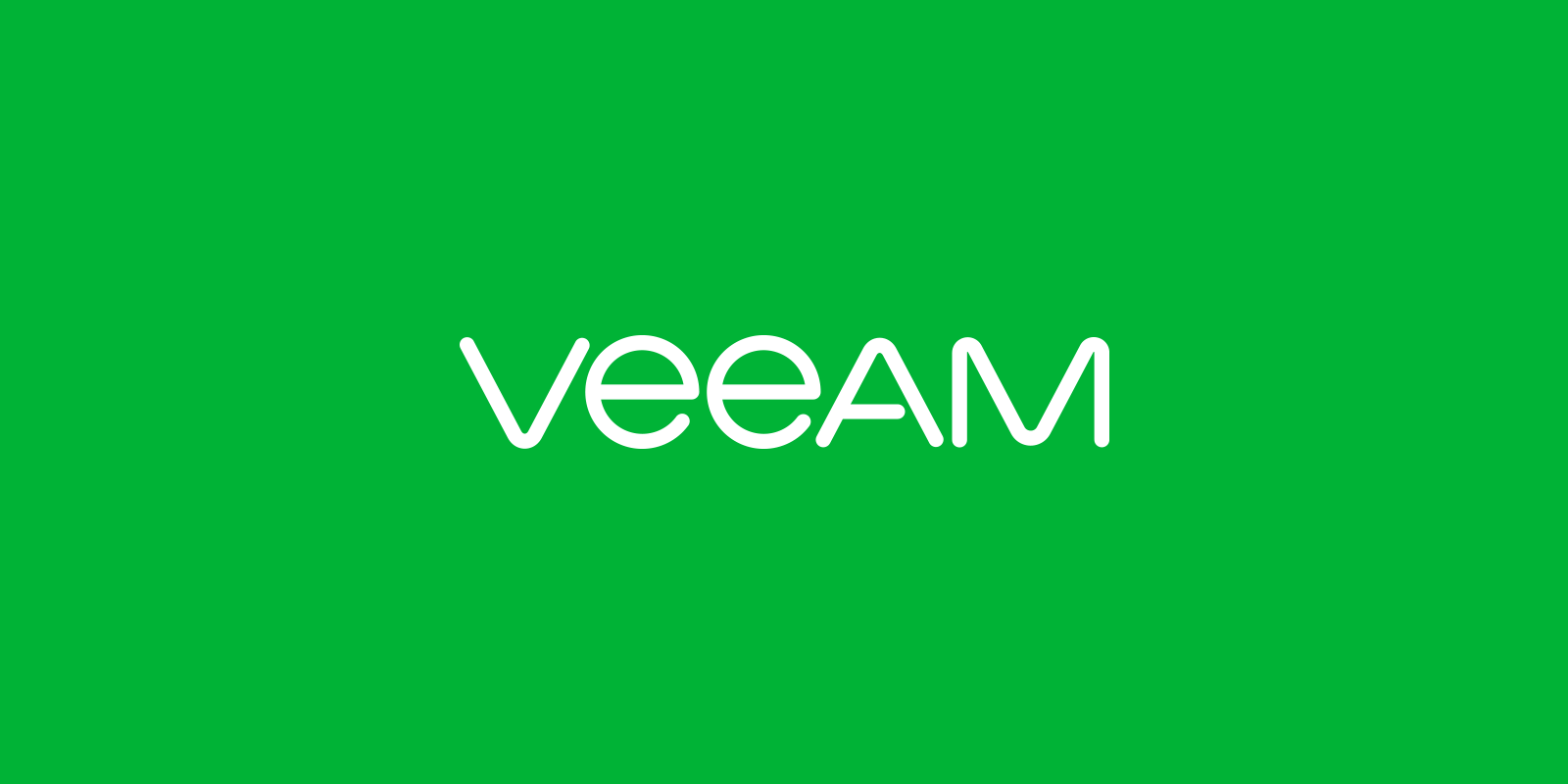
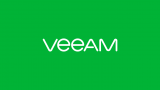
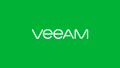

コメント