最近、自宅のPCがすんなり起動してくれません。
原因は恐らくWindows Update。
ブルースクリーンが出ながらも最後は起動してくれますが、いつ起動できなくなるか分かりません。
そこでフリーのバックアップソフト「Veeam Agent for Microsoft Windows」を使ってバックアップを取得してみました。
2020年9月23日追記:
OneDriveと組み合わせて、いつでもどこでもバックアップ・リカバリーができる環境を作ってみました。詳細は以下の記事をご確認ください。
Veeam Agent for Microsoft Windowsとは
「Veeam Agent for Microsoft Windows」とは、
Veeam Software社が提供しているWindows向けのバックアップソフトで、
有償版の他に「Veeam Agent for Microsoft Windows Free」と呼ばれる無償ライセンスも提供しています。
Veeam Softwareという会社は聞きなれないかもしれませんが、幅広いバックアップソリューションを提供している会社で、特に仮想環境向けの市場で大きな存在感を放っています。
アメリカの上位500社(Fortune 500)のうち81%でVeeam Software社のバックアップソリューションが採用されているほどで、どちらかというと小規模な環境よりも大規模なシステムで採用されることが多い印象です。
私も仕事で様々なバックアックソフトを扱いますが、仮想環境におけるVeeamの安定性はピカ一。バックアップでエラーが出ることはほぼ無いですし、リストア(復元)で戻せなかったようなこともありません。
いくらバックアップを取っていても、復元できなければ意味がありません。
そういう意味では、バックアップソフトは自分が信頼できるものを選定する必要があります。
しかし、どのような会社であれフリーのバックアップソフトなんか信用できるのでしょうか。
実は数年前まで、Veeam Software社からリリースされている物理マシン向けのバックアップソリューションは無償のものしかありませんでした。
今リリースされている有償版は、その無償だったバックアップソフトに機能やサポートサービスを追加したものになります。
つまり、基本のバックアップ機能は有償版と同じです。
そのため、フリーソフトではなかなか使えない「永久増分バックアップ」という、
複数世代のバックアップを取得する時に非常に便利で、
ディスク消費量を減らせるメソッドを使うことができます。
※普通の差分・増分バックアップとは違います。
詳しくはコチラの解説ページを見てください。
注意が必要なのは英語版しかないことくらいでしょうか。
でも安心してください。
英語が分からなくても、私が使い方について説明します。
インストール・設定方法
それではインストールや設定方法について解説していきます。
ダウンロード
①コチラのページにアクセスし、「無償ダウンロード」をクリックしてください。
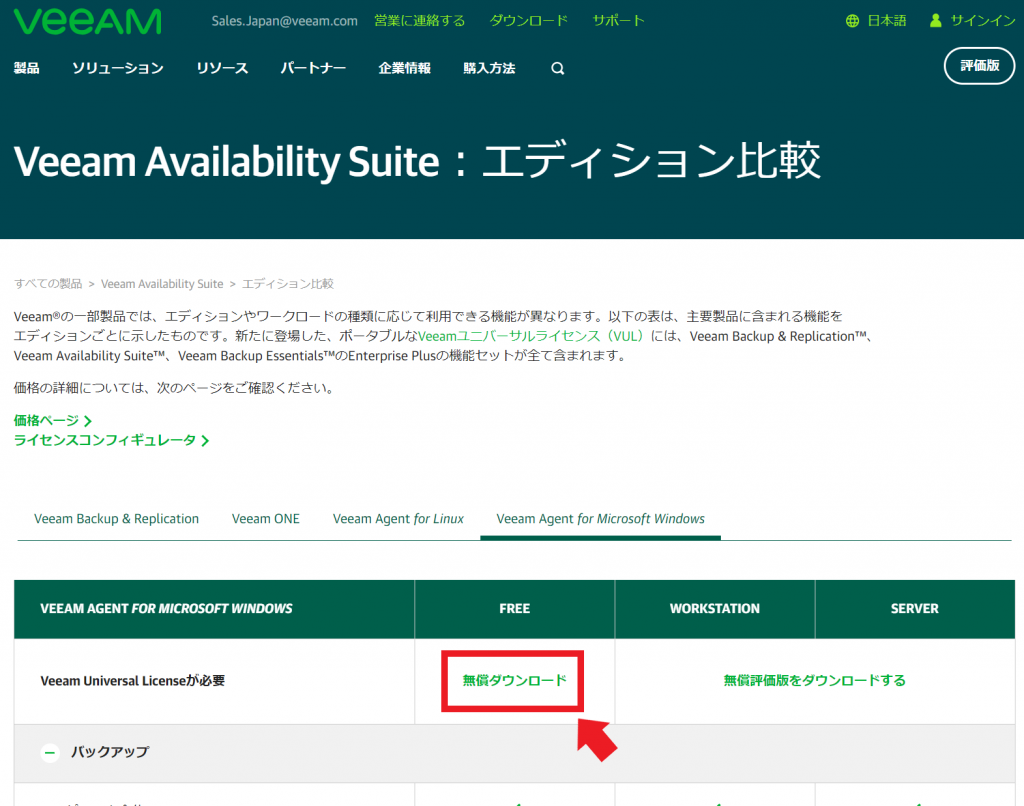
②ログインページが表示されるので、必要に応じてユーザーを作成してログインしてください。
Google、Facebook、LinkedIn、Microsoftアカウントでログインすることも可能です。
③「ダウンロード」ボタンをクリックしてください。
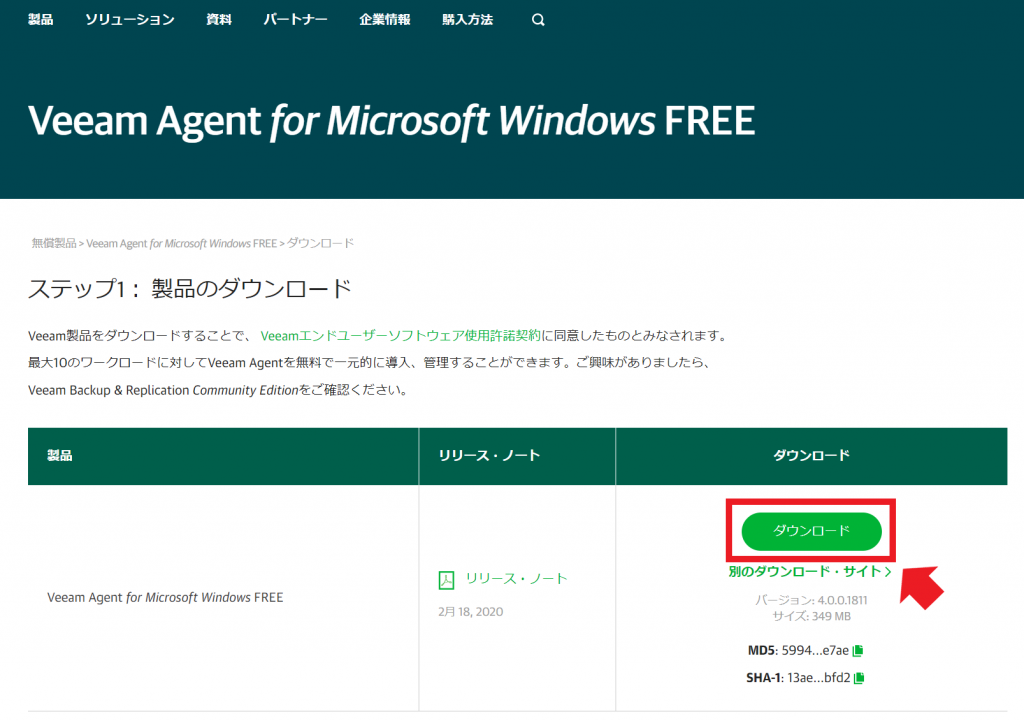
④利用規約に同意して「ACCEPT」ボタンをクリックしてください。
同意する項目は”*”がついた一つ目の項目だけ問題ありません。
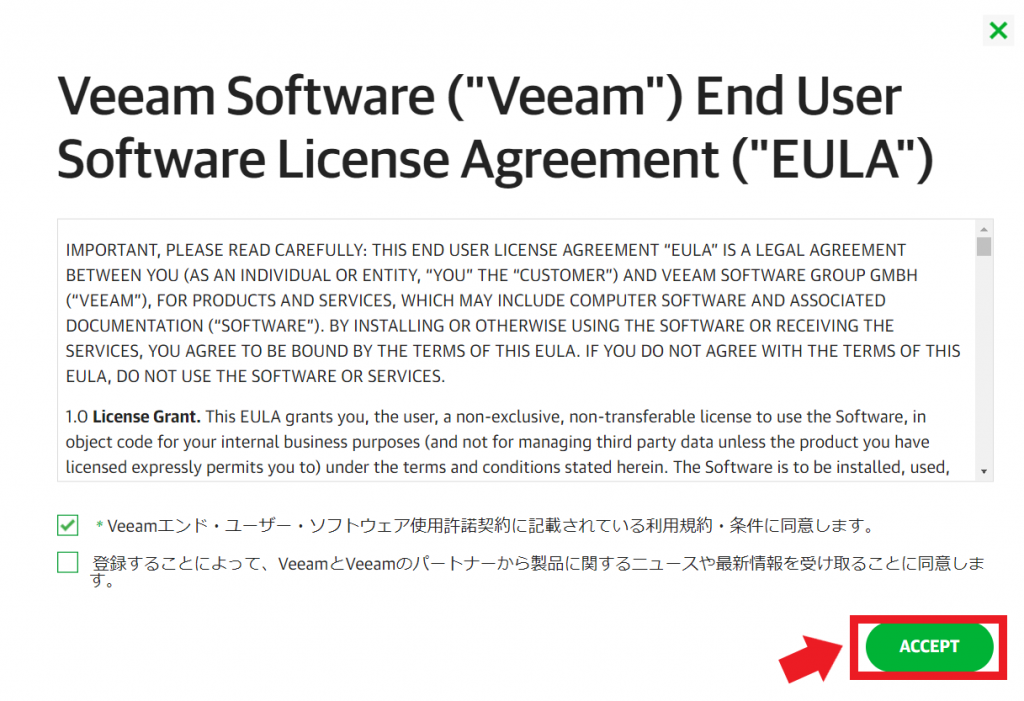
これでダウンロードが始まります。
インストール
①ダウンロードしたファイルを解凍し、でてきたexeファイルを実行します。
②利用規約に同意し「Install」をクリックします。
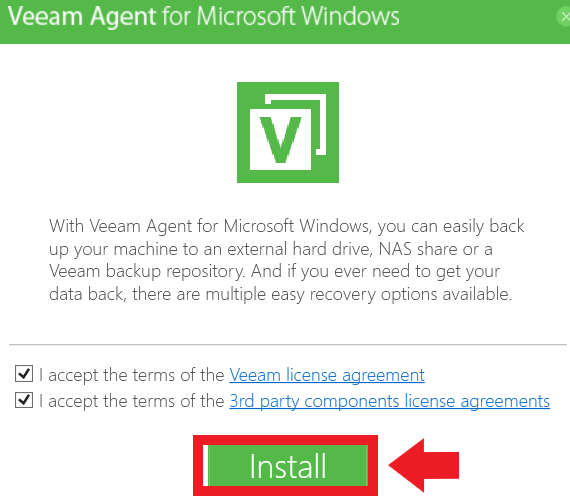
③「Skip this, I will configure backup later」にチェックを入れ、「Next」をクリックしてください。
※USBメモリにバックアップをする人はチェックを外してもいいかもしれませんが、
どちらにせよ、ここで設定しなくても後で設定できます。

④「Run Veeam Recovery Media creation wizard」にチェックを入れ、「Finish」をクリックしてください。
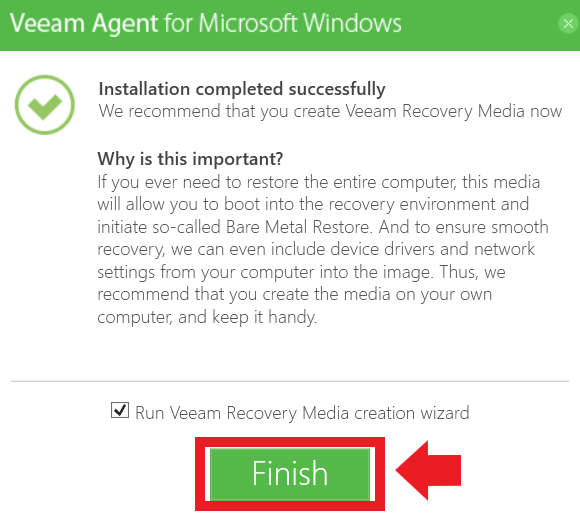
リカバリメディア作成
Veeamのインストールは終わりましたが、もしPCが壊れてOSが起動しなくなった場合に備え、
DVDやUSBから起動して復元を実行するためのリカバリメディアを作成します。
今回はOS以外のドライブにISOイメージを保存し、
OSが起動しなくなってもISOイメージをディスクに焼いてリカバリメディアからブートさせる、
と想定した場合のパターンで説明します。
①必要項目にチェックを入れ、「Next」を押します。
各項目を上から説明すると以下のようになります。
・バックアップを暗号化した場合、解除キーを埋め込みパスワード入力無しで復元できるようにするか
・現在のネットワーク設定を含めるか
・PCに含まれているドライバーを含めるか
・(下に列挙される)追加のストレージやネットワークのドライバーを含めるか
基本的には真ん中の2つにチェックが入ってればOKです。
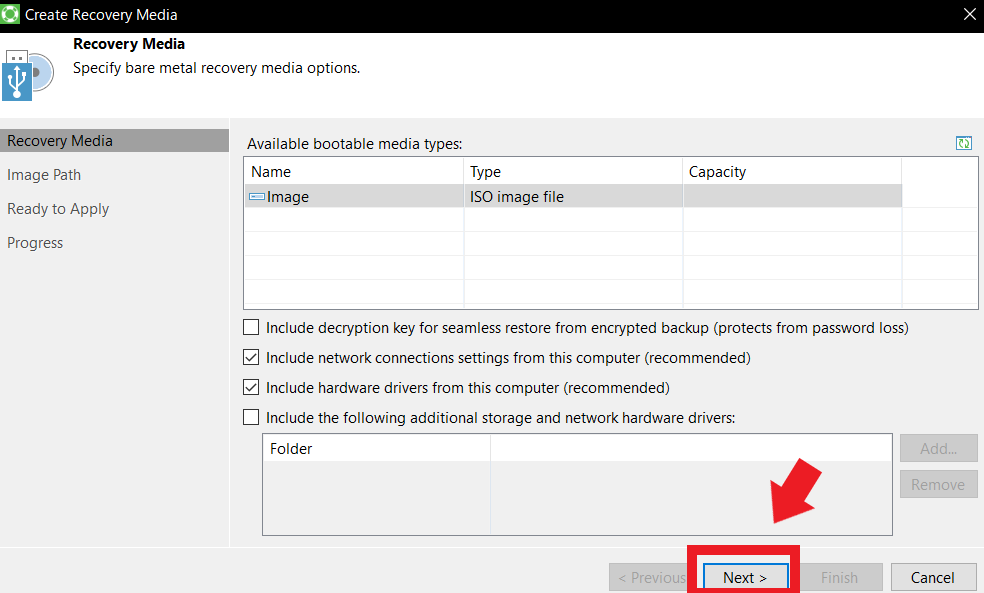
②保存先を指定して「Next」を押してください。
ネットワーク上の共有フォルダにISOイメージを保存したい時に、
認証が必要な場合はチェックボックスにチェックを入れて認証情報を入力してください。
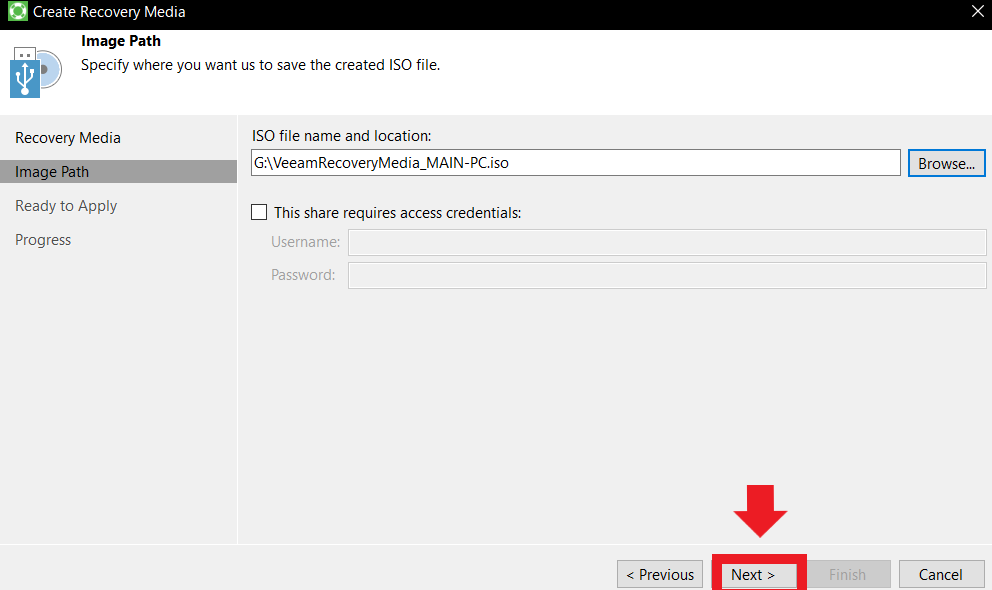
③ウィザードに沿ってISOイメージを作成します。
設定
バックアップジョブの設定をします。
①スタートメニューより「Configure Backup」を開きます。
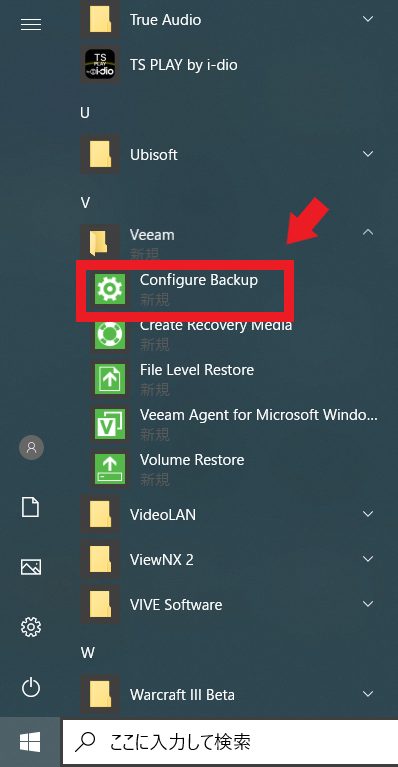
②ジョブの設定ウィザードが起動するので、
何でもいいのでジョブの名前と説明を入力し、「Next」をクリックします。
③「Volume level backup」を選択し、「Next」をクリックします。
※PC全体のバックアップを保存できるバックアップ先があるのであれば、
「Entire computer」を選択してPC全体のバックアップを取得することをおススメします。
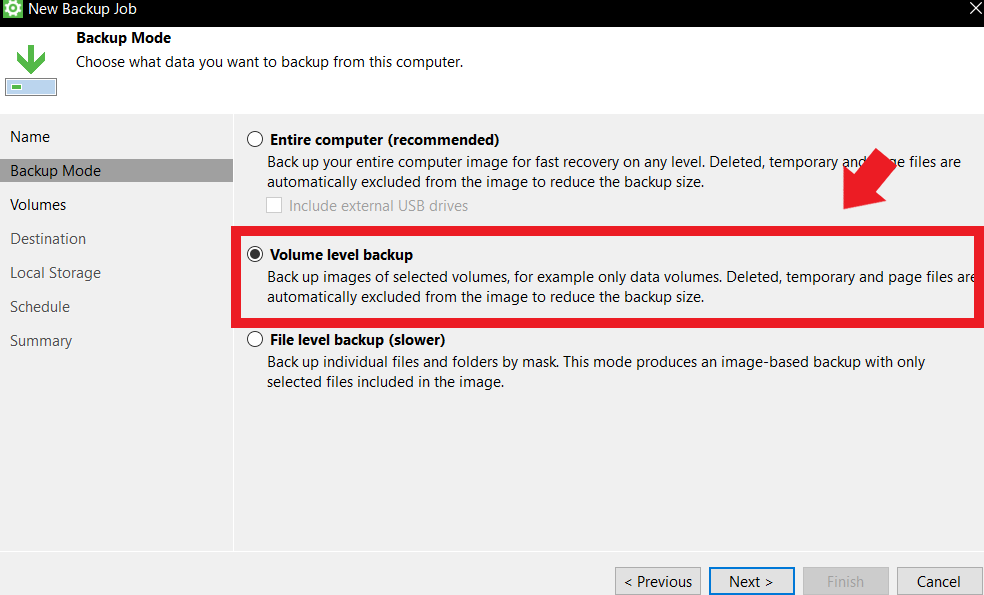
④バックアップを取得したいボリュームにチェックを入れ、「Next」をクリックしてください。
私はOS部分のバックアップを取得したかったので、
「Operating system」にチェックを入れました。
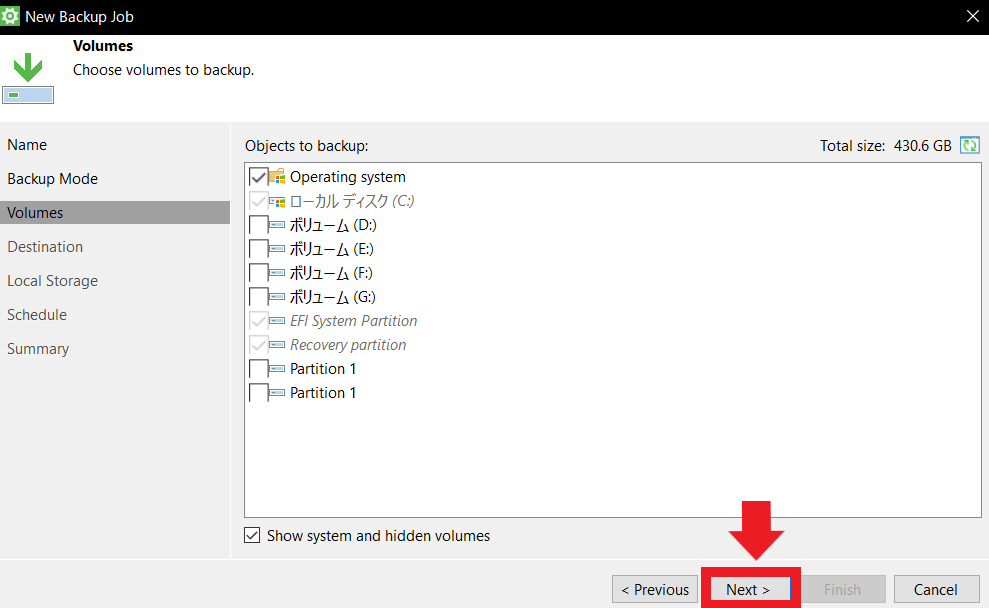
⑤バックアップの保存先の種類を選択し、「Next」をクリックしてください。
各項目を上から説明すると以下の通りとなります。
・ローカルのドライブやUSBメモリなど、PCに物理的に繋がっているもの
・ネットワーク上の共有フォルダ
・別のVeeamの法人向けソフトでバックアップの保存場所として設定されている場所
・OneDrive
個人利用であれば3つ目は無視してください。
私はPCのDドライブにバックアップを保存したかったため、
「Local Storage」を選択しました。
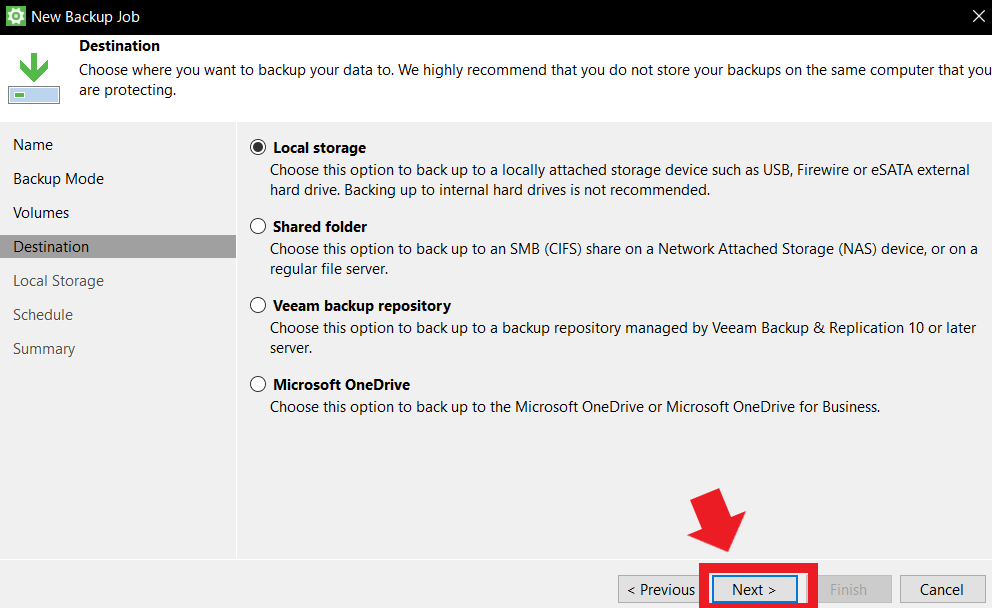
⑥保存先と世代保持日数を選択し、「Next」を押してください。
世代保持日数とは、バックアップを保存しておく日数を指します。
例えば、デフォルトの7日間であれば、
毎日バックアップを取っていれば7日前の状態に戻ることができます。
8日目にバックアップを取ると、1日目のバックアップの情報が消えて、
2日目までしか戻れなくなります。
ただし、バックアップを取得していない日はカウントされてないので、
月に1回のバックアップを設定し、7か月前まで復元できる、
という運用方法も可能です。
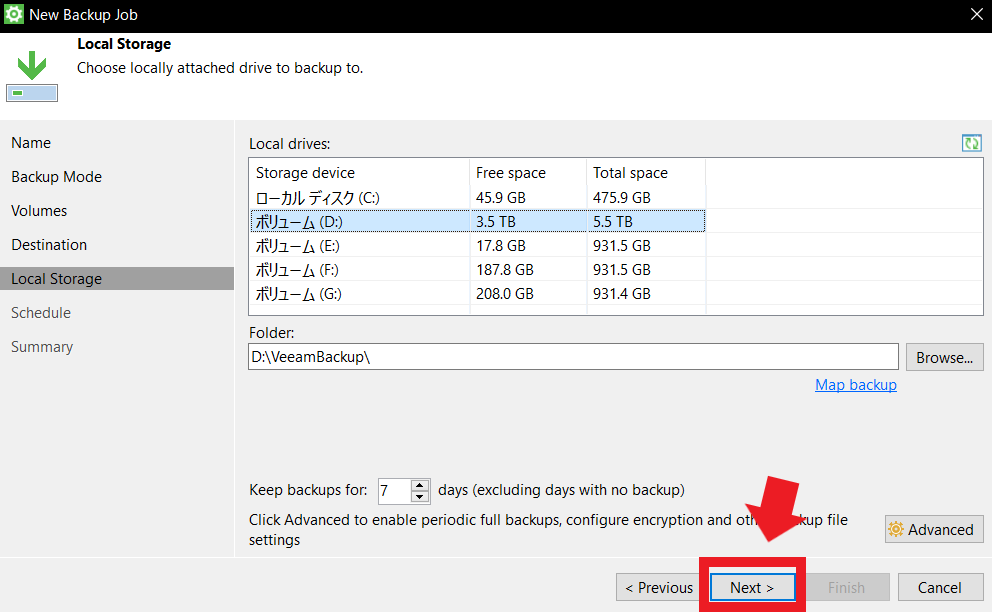
⑦バックアップジョブの設定をします。
設定が終われば「Next」ボタンを押します。
ちなみに下の画像では次のような設定になっています。
・毎日22:30にバックアップ
・もしPCが起動していなかったらバックアップをスキップする
・バックアップが終わってもPCの電源は切らない
また「Daily at」にチェックを入れればスケジュールによるバックアップを取得できますが、
「At the following events」の箇所では、
次のようなイベントが発生した時にバックアップを取得することができます。
・PCをロックした時
・PCからログオフした時
・バックアップ先が接続された時
またイベント発生時のバックアップについては、
頻繁にバックアップが実行されることがないように、
バックアップを取得する最低間隔を設定することができます。
デフォルトでは、一度バックアップを取得したら2時間経たないと次のバックアップが走らないようになっています。
ちなみに、バックアップを手動実行するだけで良いという人は、
どれにもチェックを入れなくてOKです。
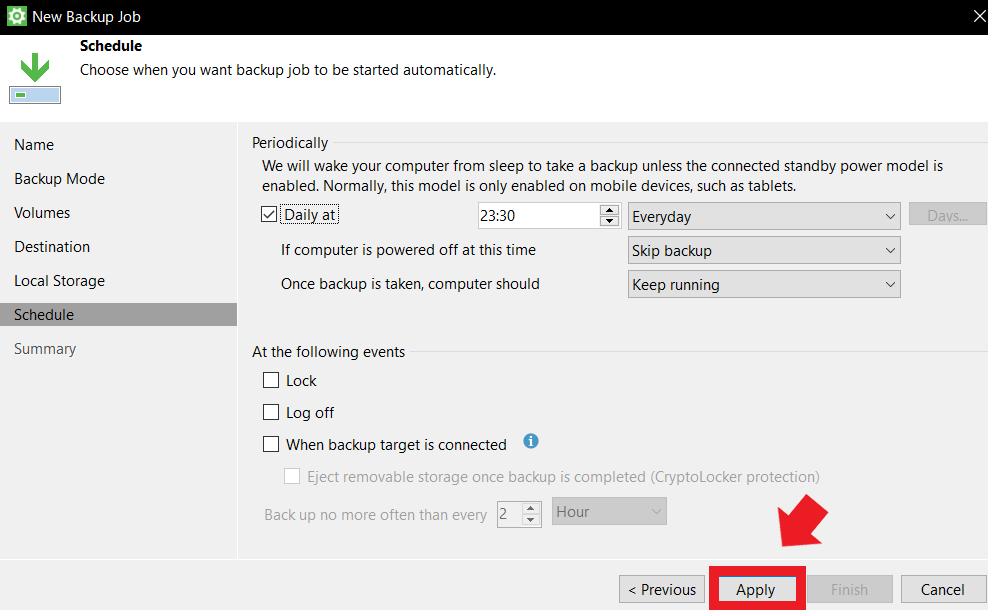
⑧「Run the job when I click Finish」にチェックを入れて、
「Finish」をクリックしてください。
これでバックアップが始まります。
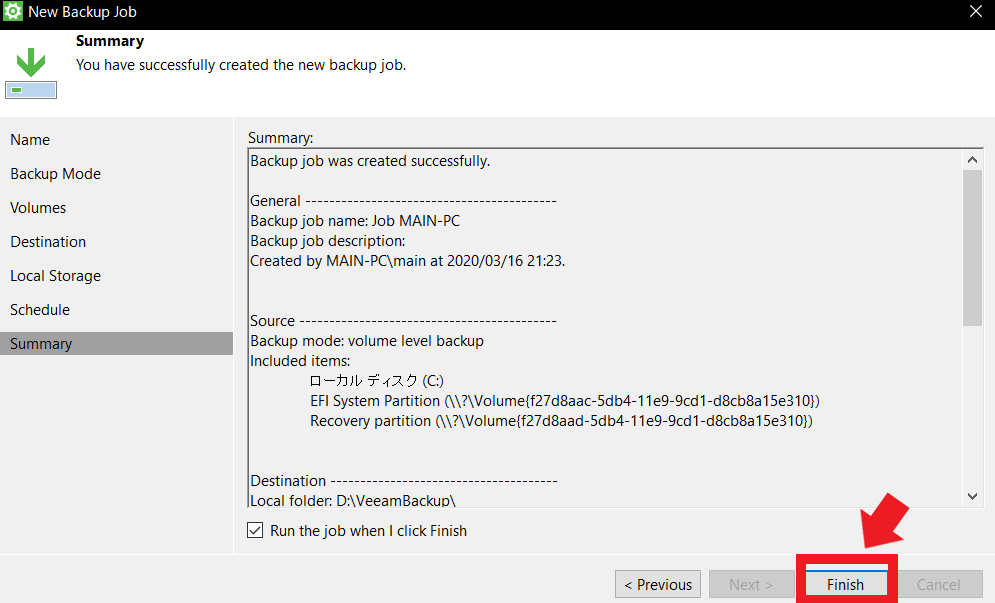
⑨バックアップジョブの進捗はスタートメニューや常駐領域にある
「Veeam Agent for Microsoft Windows」で確認できます。
1回目はフルバックアップとなるため、バックアップの取得時間や容量は大きくなりますが、
2回目からは増分だけをバックアップするため、
バックアップの時間やディスク消費量を大幅に削減することができます。
毎日数十秒~数分でバックアップが取れるのですから、
PCのパフォーマンス低下も気になりません。
「Backup Now」ボタンで、
スケジュールに関係なく手動でバックアップを実行することも可能です。
また、この画面でライセンスのインストールについて聞かれることがありますが、
無償利用なので「Close」を押して画面を閉じるようにしてください。
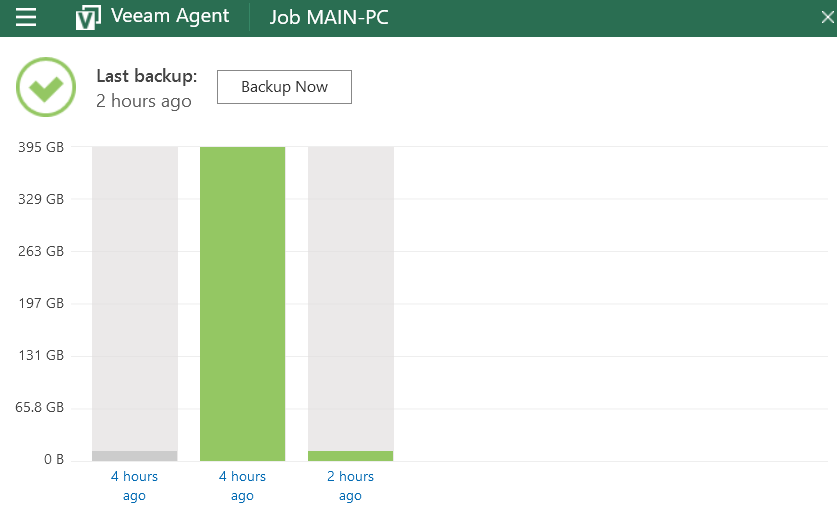
最後に
少し長かったかもしれませんが、如何でしたでしょうか。
私も写真データ等、大事なものはクラウドに逃がしたりしていますが、
OSだけはどうしようもありません。
トラブルが起きた時は体力と時間を大量に消費してしまうことになるので、
常日頃からシステムのバックアップを取得するよう心がけましょう。

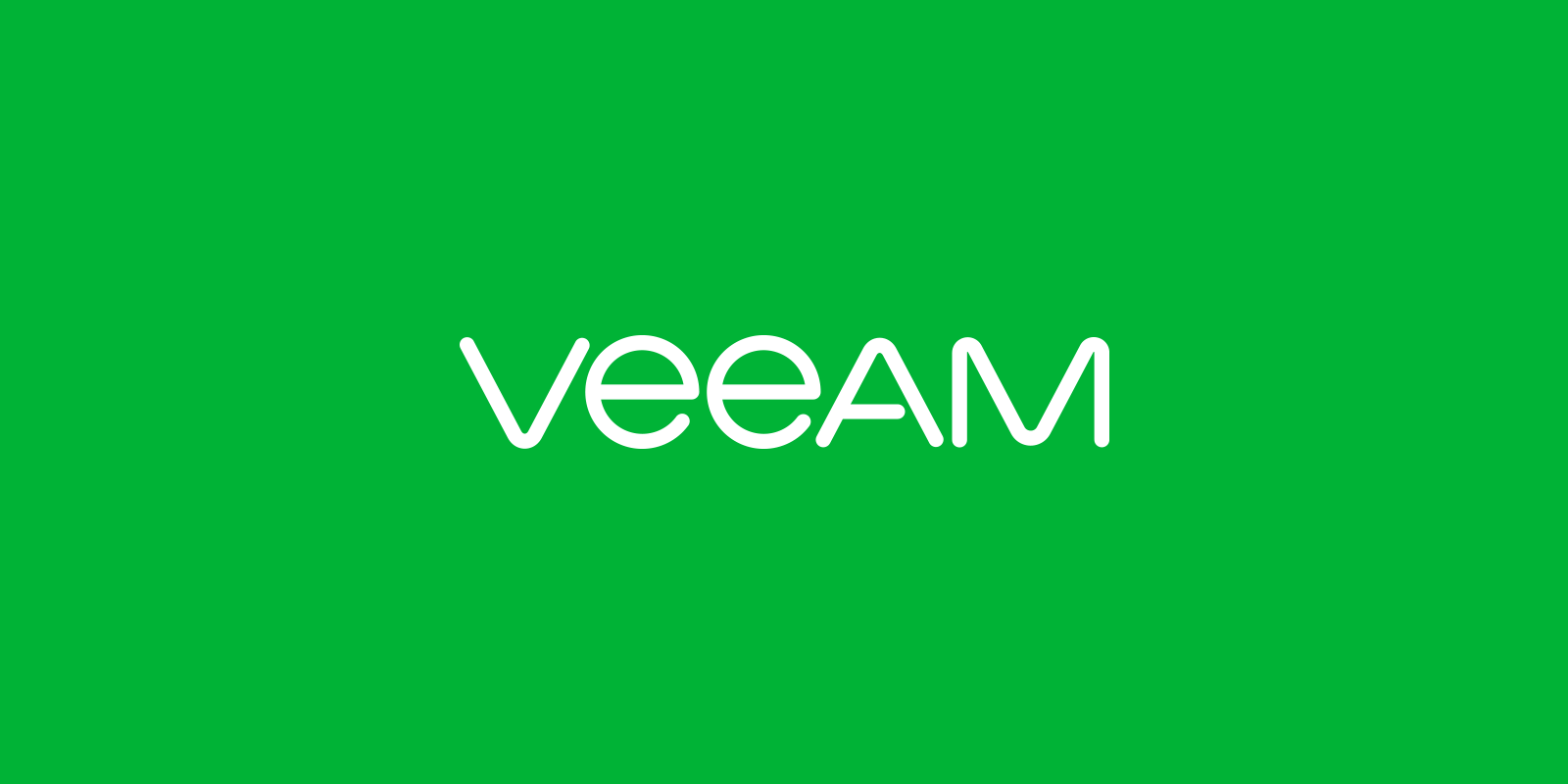
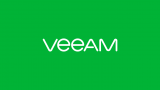

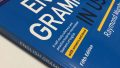
コメント