こんにちは。皆さんPCのバックアップってどうされていますか?自宅の外付けHDDに取ってたり、そもそもバックアップを取っていない人もたくんいると思います。
でも、もしそのPCが仕事用だったり、ノートPCで色々な場所に持ち運んで利用していたらどうでしょう?
仕事用であれば、PCが壊れたり保存していたデータが失われてしまうと大変なことになりますよね。また、PCを様々な場所で利用する人は、バックアップ先のデバイスにアクセスできる場所にいないとPCのバックアップが取れませんし、データを復旧することもできません。
そこで今回、私がVeeam Agent for Microsoft WindowsとOneDriveという2つのソリューションを組み合わせて、モバイルワーカー向けの理想的なバックアップを設定してみたので紹介しようと思います。
何故Veeam+OneDriveなのか
ではこのVeeamとOneDriveの組み合わせがどのように優れているのか解説していきます。
イメージバックアップとデータバックアップ
ここまで読んでこう思った人もいるかもしれません。
・OneDriveだけでそのままフォルダ同期したら?
・ASOBOXやBackblazeではダメなの?
これらのサービスはデータバックアップと呼ばれます。保存するデータを選択してバックアップを取るという手法です。
私的なPCであればデータバックアップでも良いと思います。しかし、仕事用のPCであれば話は違ってきます。
PCが壊れて起動しなくなった時のことを考えてください。趣味で持ってるPCであれば、時間をかけてトラブルシュートして、直らなかったら一からOSをインストールしなおして最後にデータのバックアップを戻せばいいでしょう。OSや各ソフトの設定は戻ってきませんが、時間をかけて少しずつ元の状態に戻していけばいいです。
しかし、ビジネスで使うPCであればすぐに復旧が必要です。一から業務で使うソフトを入れなおしていく時間もありません。
そこでオススメしたいのですがイメージバックアップです。システムバックアップやフルバックアップとも呼ばれるもので、PCを丸ごとバックアップします。そのため、リカバリするとバックアップした時のそのままの状態に戻ります。またデータだけをリカバリーしたい場合でも、バックアップイメージからファイルを抽出する「ファイルレベルリストア」が殆どのイメージバックアップソフトに付いてるので、データバックアップと同じような使い方も可能です。なので、イメージバックアップはデータバックアップの上位互換と言って良いと思います。
私が提案するVeeam+OneDriveというバックアップ手法は、Veeamでイメージバックアップを取って、バックアップデータをOneDriveに保存するという方法です。この方法により、ネットに繋がればいつでもどこでもバックアップやリストア(リカバリー)ができます。
Veeamについては以下の記事を参照してください。
・データバックアップ
→OneDrive、ASOBOX、Backblaze等
・イメージバックアップ(データバックアップの上位互換)
→Veeam、AOMEI、EaseUS、Acronis等
他のイメージバックアップソフト(無料)との比較
ではVeeam+OneDriveのどこが他のイメージバックアップソフトと比較して優れているのでしょうか。
まずは有名な無料バックアップソフト「AOMEI Backupper」と「EaseUS Todo Backup」で比較してみましょう。
| Veeam | AOMEI | EaseUS | |
|---|---|---|---|
| 価格 | 無料 | 無料 | 無料 |
| クラウドバックアップ | △※1 | 〇 | △※2 |
| スケジュールバックアップ | 〇 | △※3 | △※3 |
| 永久増分バックアップ | 〇 | △※4 | △※4 |
※1・・・システムディスクしかバックアップできません。
※2・・・イメージバックアップはできません。(データバックアップのみクラウド保存可能)
※3・・・スケジュールでバックアップできますが、世代管理ができず、古いバックアップが溜まり続けます。
※4・・・自動化に対応していないため、手動操作が必要になります。
価格
いずれも無償で利用できます。どの製品も有償の上位バージョンが発売されていますが、今回は無償バージョン同士で比較します。
※ソフト自体は無償ですが、保存先のクラウドストレージにはお金がかかります。
クラウドバックアップ
どのソフトもクラウドストレージに対するバックアップの保存が可能です。ただしEaseUSはデータバックアップにしか対応していません。またVeeamはシステムディスクのクラウドバックアップしか対応していません。つまり、Cドライブやブート情報等しかバックアップできません。これが一番大きなVeeamの欠点ですが、クラウドバックアップを必要とするモバイルワーカーであればSSDが1台載っているだけのノートPC利用者が殆どだと思うので、殆どの利用者にとっては大きな影響はないかと思います。
スケジュールバックアップ
いずれのソフトもスケジュールを指定して定期的にバックアップを取ることができます。仕事用であれば1日1回はバックアップを取りたいので、この機能は必須になってきます。
ただし、Veeam以外のソフトはスケジュール通りにバックアップを実行するだけです。1日1回スケジュールバックアップの設定をすると、1か月で30個、1年で365個のバックアップファイルができてしまいます。そのため、手動でメンテナンスをしていかないと、保存先のクラウドストレージが満杯になってしまいます。一方で、Veeamは世代管理ができるので、例えば保存世代数を「7」に設定しておくと、8個目のバックアップが取られた際に自動で一番古いバックアップが削除されます。そのため、自分で古いバックアップを削除するといったメンテナンスをする必要がありません。
永久増分バックアップ
永久増分バックアップとは、フルバックアップと差分・増分バックアップをまとめてマージする機能です。これは「合成バックアップ」「永久増分バックアップ」等とも呼ばれており、AOMEIでは「バックアップの合併」EaseUSでは「バックアップイメージの統合」と呼んでいます。
これのメリットを文章で上手に伝えるのが難しいので、arcserveのサイトから説明画像をお借りしました。
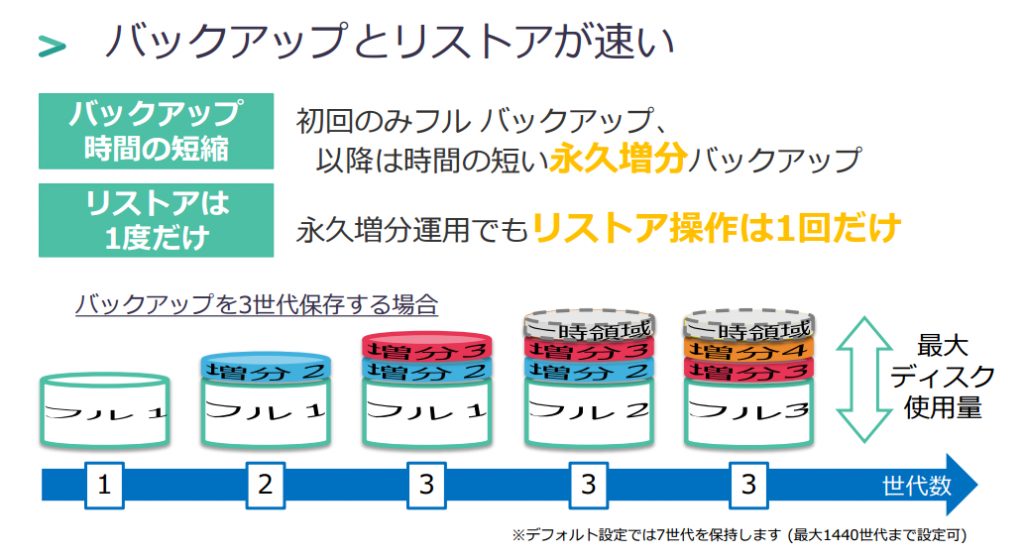
技術者の人はこの画像で理解してもらえると思うのですが、一般の方に簡単にメリットを説明すると、この機能があることでバックアップの容量を大幅に減らすことができます。
少し詳しい人の中には「差分バックアップをずっと取り続ければ良いんじゃない?」と思う人もいるかもしれません。差分バックアップの場合、初回にフルバックアップした時の容量が50GBだったとして、1年後、バックアップ対象の容量が500GBになっていたら、毎日差分で450GB分のバックアップを取得しなくてはいけません。永久増分バックアップであれば、1年たっても500GBのフルバックアップ+数GBの増分を取り続けることになるので、差分バックアップより大幅にバックアップ容量を減らすことができるのです。
そして、Veeamであれば保存世代数に応じて自動で勝手にバックアップを合成していってくれるのですが、AOMEIやEaseUSは手動で合併・統合を行わなければいけません。
自動でメンテナンスフリーなクラウドバックアップ環境を構築したい場合はVeeamがオススメ
他のクラウドイメージバックアップソフト(有料)との比較
次に、ほぼ同様の機能を持った他の有料クラウドイメージバックアップソフトと比較しましょう。
私が知る限り、個人向けではAcronis True Image 2021のAdvnacedエディション以上しかクラウドのイメージバックアップはないと思います。

この製品は1年間で10060円(場合によって割引あり)を払い、500GBのクラウドストレージにバックアップを取得できます。
一方で、Veeam+OneDriveの組み合わせの場合、OneDriveにお金がかかります。個人利用であれば、Microsft365 Personalに1年間12984円を払うことで、1TBのストレージが付いてきます。
OneDriveの方が1GBあたりの料金が安いだけでなく、Microsft365に付いてくるWordやExcel等のOfficeアプリケーションをPCやスマホ、タブレットで利用できるようになるので圧倒的にオススメです。またAcronisは永久増分バックアップ機能がないので、Veeamよりもバックアップで使う容量が大きくなってしまいます。
・Acronis True Image 2021 Advnaced
→10060円で500GB
・OneDrive(Microsoft365/Office365)
→12984円で1TB
Officeソフトの利用権付き
もちろん、OneDrive for Businessも利用できるので、会社や学校でMicrosoft365/Office365を利用しているのであれば、それをそのまま使えるので追加費用は要りません。なおMicrosft 365 PersonalはAmazonで買うと若干安くなるのでオススメです。
ただし、注意点として以下の地域・プランのOneDriveは使えないので注意してください。
・US Government
・China
・Germany
中国のOneDriveも使えないので、ヤフオクやメルカリで売ってる格安Office365のOneDriveは利用できません。詳細は以下の記事を参考にしてください。
インストール・設定
では実際にインストールして使ってみましょう。
ダウンロード・インストール・リカバリメディア作成
以下の記事のダウンロード~インストール~リカバリメディア作成をご参照ください。なお、モバイルワーカーとしては、USBメモリを使ってリカバリメディアを作成しておき、別途ISOイメージのリカバリメディアも作ってクラウド上に置いておくと万全かと思います。
バックアップ設定
では実際にWindows10の画面でバックアップの設定をしてみます。
①スタートメニューより「Configure Backup」を開きます。
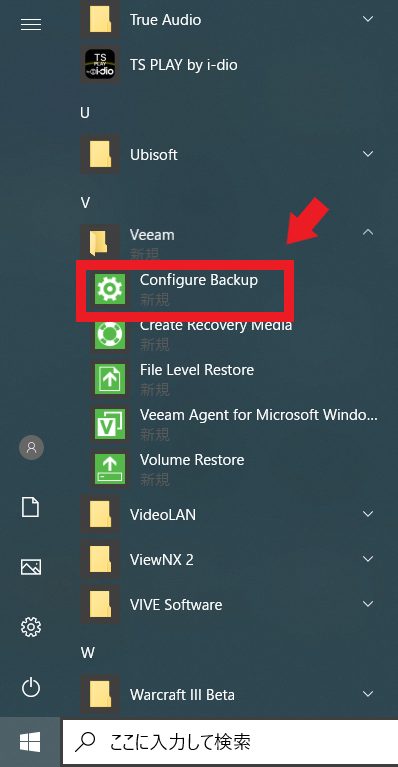
②ジョブの設定ウィザードが起動するので、何でもいいのでジョブの名前と説明を入力し、「Next」をクリックします。
③「Volume level backup」を選択し、「Next」をクリックします。
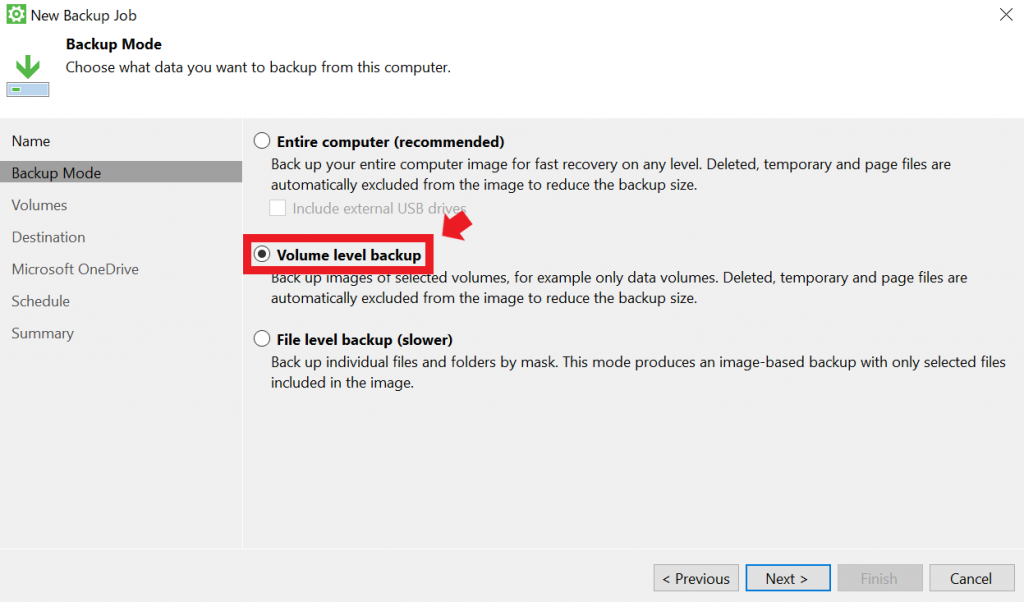
④「Operating system」にチェックを入れて、「Next」をクリックします。
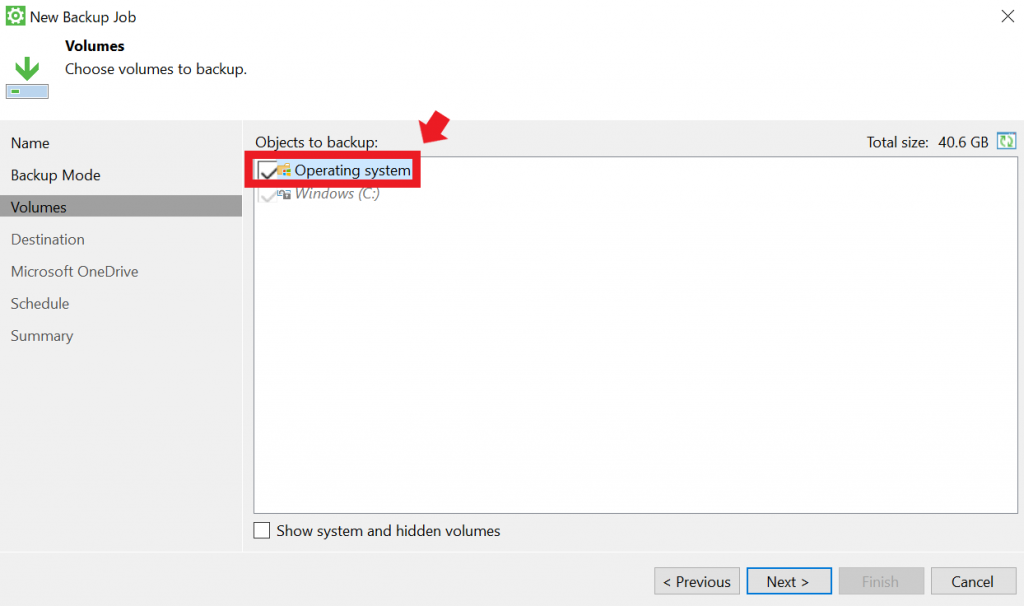
⑤「Microsoft OneDrive」を選択し、「Next」をクリックします。
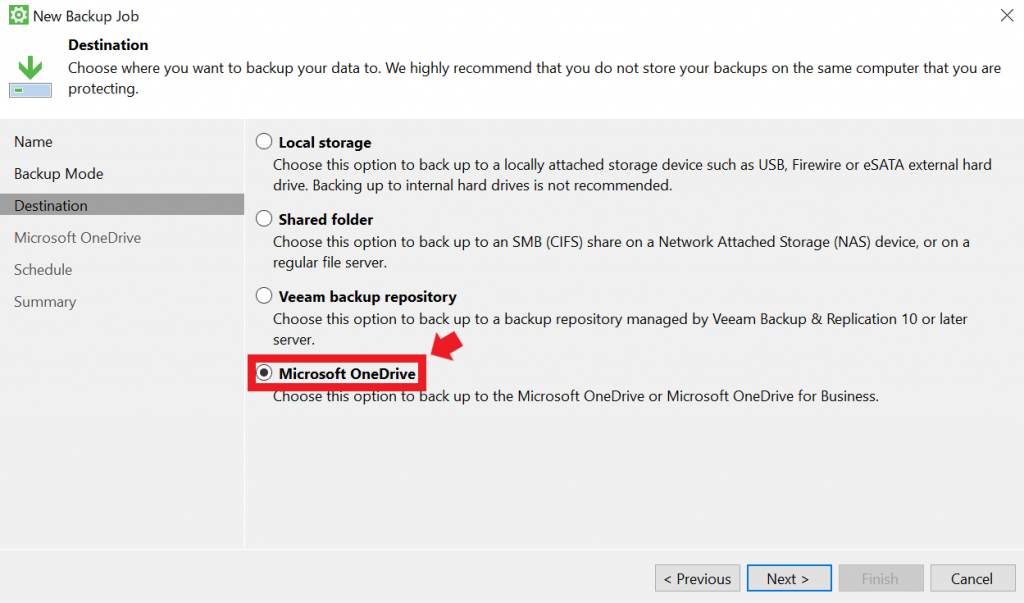
⑥まず何世代保存するか設定してください。画像では7世代保存するように設定しています。
次に「Click to sign in to Microsoft OneDrive」をクリックして、Microsoft365/Office365のアカウント情報を入力してください。
またAdvncedボタンから以下の設定を行えます。設定は必須ではありません。
・定期的なフルバックアップの作成
・バックアップの圧縮レベル
・ブロックサイズの変更
・バックアップへのパスワードの設定
私はパスワード設定だけ行いました。OneDriveがバックアップ先なので、ブロックサイズをWANをターゲットにした設定にしてみましたが、バックアップが少し遅いように感じたのでデフォルトの「Local Target」に戻しました。
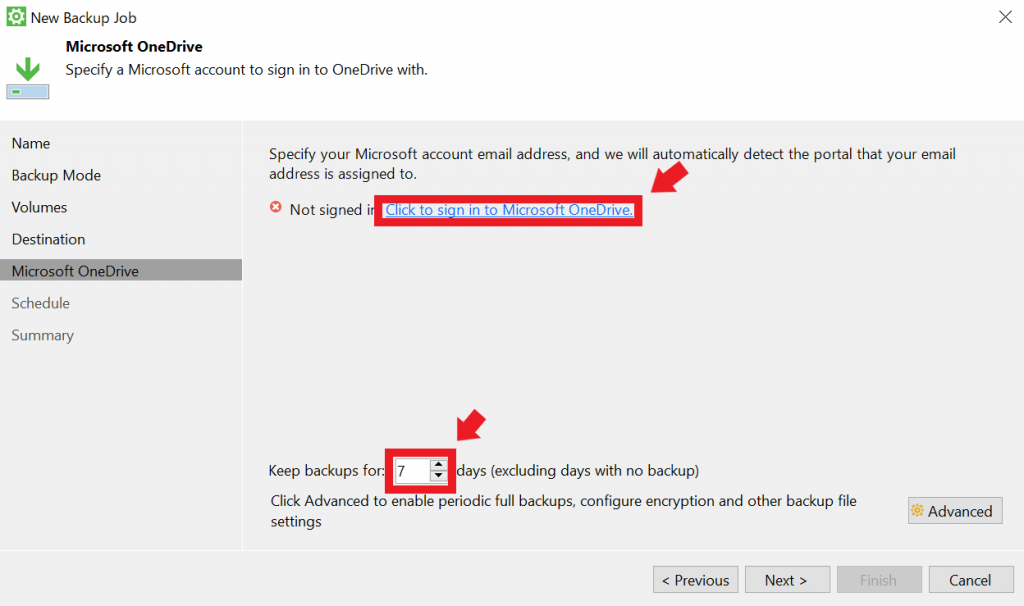
⑦「はい」クリックして、VeeamにOneDriveへのアクセス許可を与えてください。
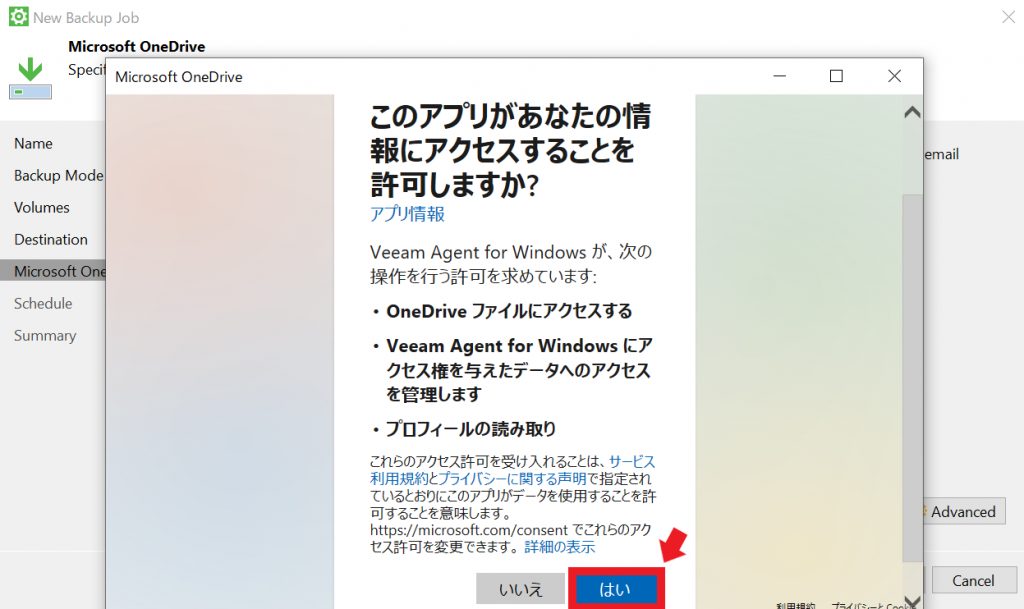
⑧サインインされていることを確認し、「Next」をクリックします。
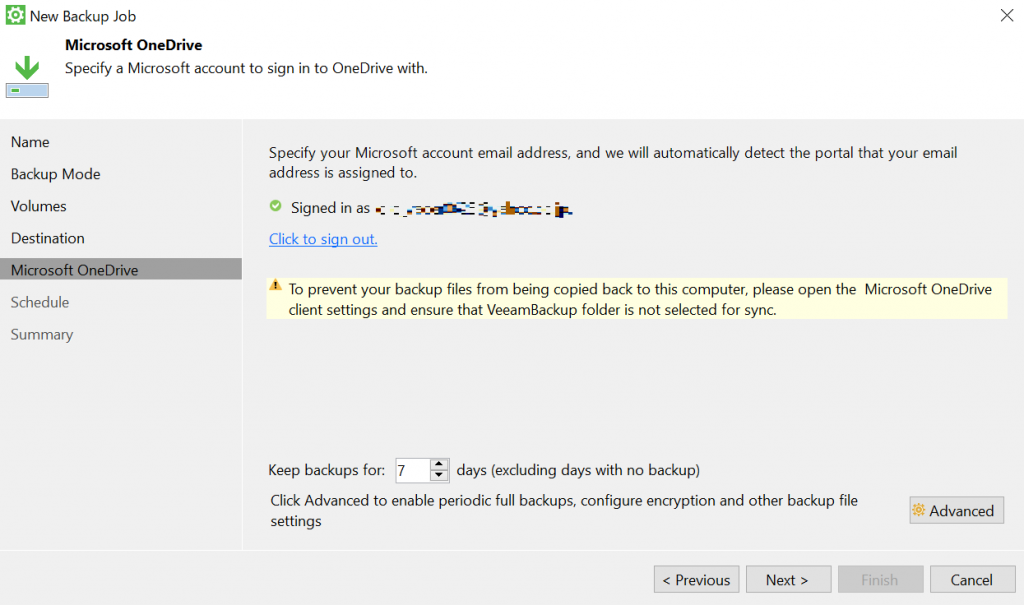
また、画面中ほどの注意書きにあるように、OneDrive側のバックアップファイルがローカルPCに同期されないように、OneDrive側の設定で同期を中止するか、Veeamのフォルダを同期対象から外すようにしてください。
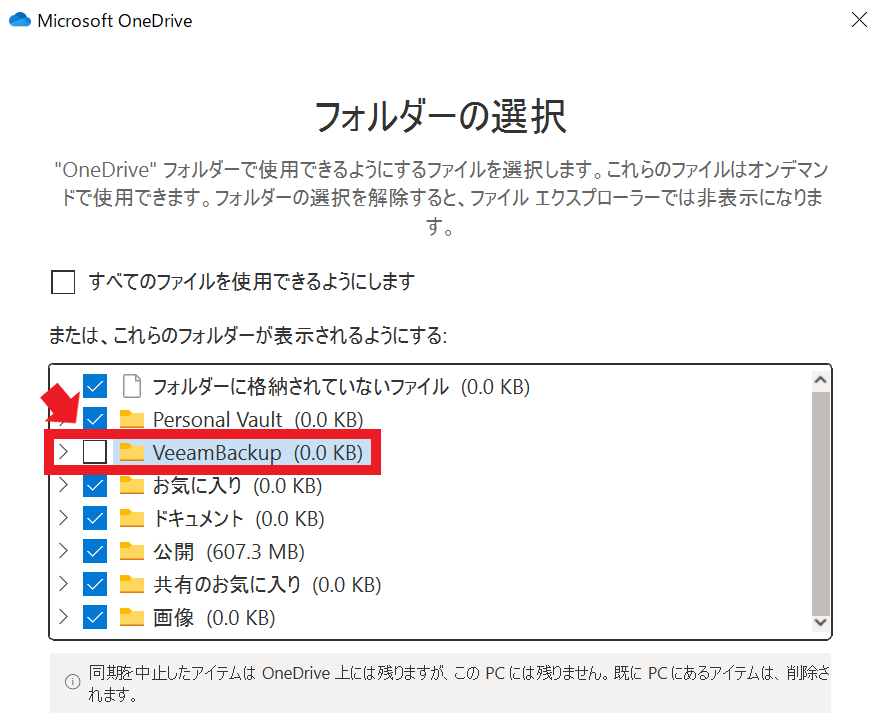
⑨スケジュールを設定し、「Apply」をクリックします。
この画像の場合は以下のように設定されています。
・バックアップ取得日時
→毎日22時
・もしその時間にPCの電源がoffになっていたら…
→次回電源on時にバックアップ実施
・バックアップ終了後、PCは…
→起動し続ける
・ロック時のバックアップ
→無効
・ログオフ時のバックアップ
→無効
・バックアップ先に接続したときにバックアップ
→無効
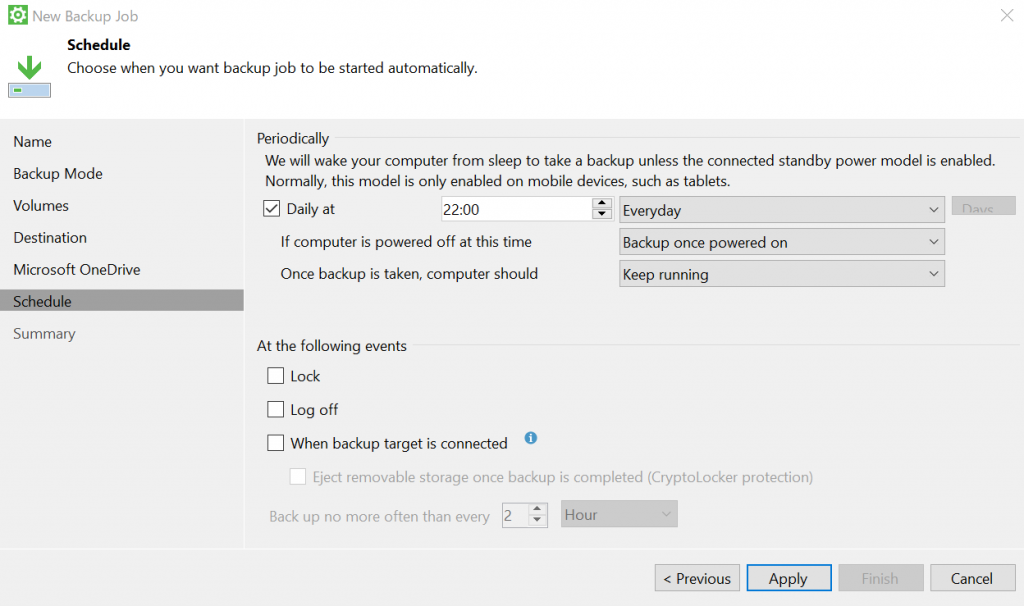
⑩スケジュール設定時間になった時にPCがスリープだった場合、スリープを解除してバックアップを取れるようにするか設定します。なお、この設定の有無に関わらず、バックアップ取得中にスリープに入った場合はバックアップが失敗します。電源接続時はスリープにしない設定にするなど、事前にPCの電源設定を確認しておいてください。
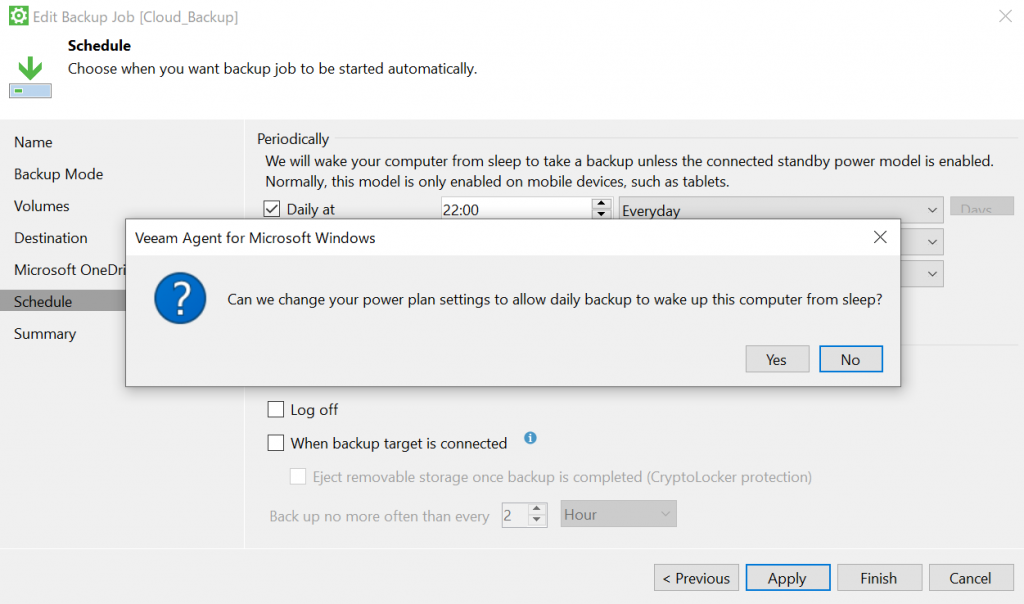
⑪設定を確認し、問題なければ「Finish」をクリックしてください。
またこの時に「Run the job when I click Finish」にチェックを入れておくことで、「Finish」をクリック後、初回のフルバックアップが取得されます。
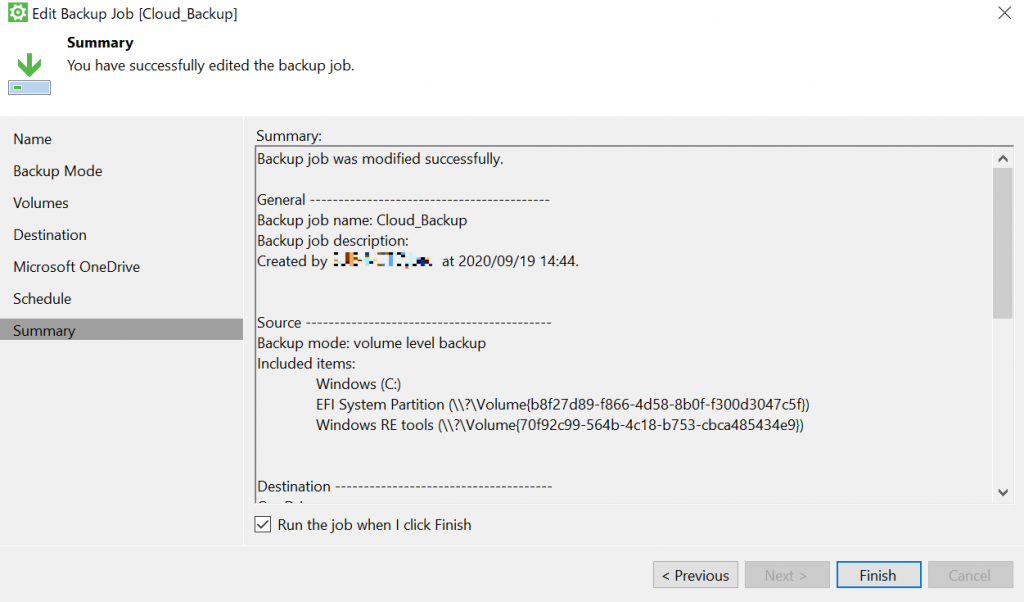
⑫「Run the job when I click Finish」にチェックを入れて設定ウィザードを終了するか、スケジュールで設定した時間になるとバックアップが始まります。バックアップの状況はタスクトレイに常駐しているVeeamアイコンをダブルクリックすることで確認することができます。
初回は以下の画面が表示されるので、無償版を利用される方は「No」をクリックしてください。
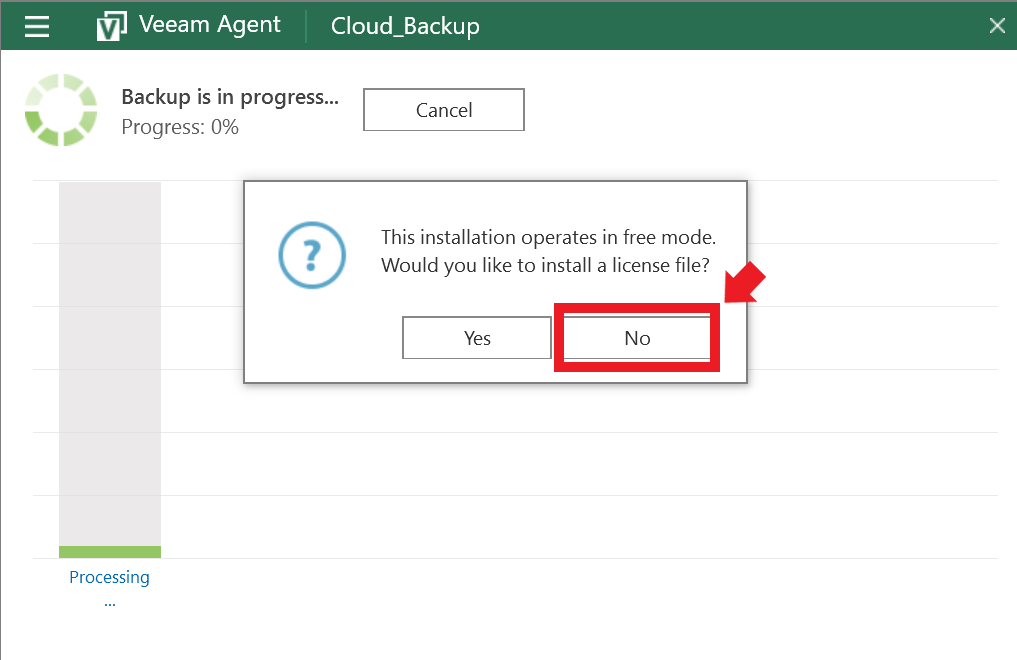
バックアップの設定はこれで終わりです。初回のフルバックアップは無線環境でSSD512GB(使用量40GB)で90分ほどかかりました。ただしよっぽど大きなファイル更新がない限り、次回からの増分バックアップは10~20分前後で終わるようになります。
バックアップ取得中だからといって、そこまでPCのパフォーマンスは落ちません。ゲームやデザイン系の重いソフトでも動かしていない限り、パフォーマンス低下に気付くことはないでしょう。
リストア
リストアについては以下の記事で解説しています。
バックアップというのはリストアできないと意味がありません。使用中のPCのリストアはリスクが高いかもしれませんが、買ったばかりのPCの場合、絶対にリストアテストまで行うようにしましょう。
最後に
SSD1台のノートPCを使ったリモートワーカーにとっては最強のバックアップ環境だと思うのですが、如何でしたでしょうか。
バックアップソフトは信頼性が命ですが、Veeamは業務でも利用される高度なソフトウェアで、エラーも少ない超優秀な製品です。今まで名前を聞いたことが無かったという人も是非一度使ってみてください。

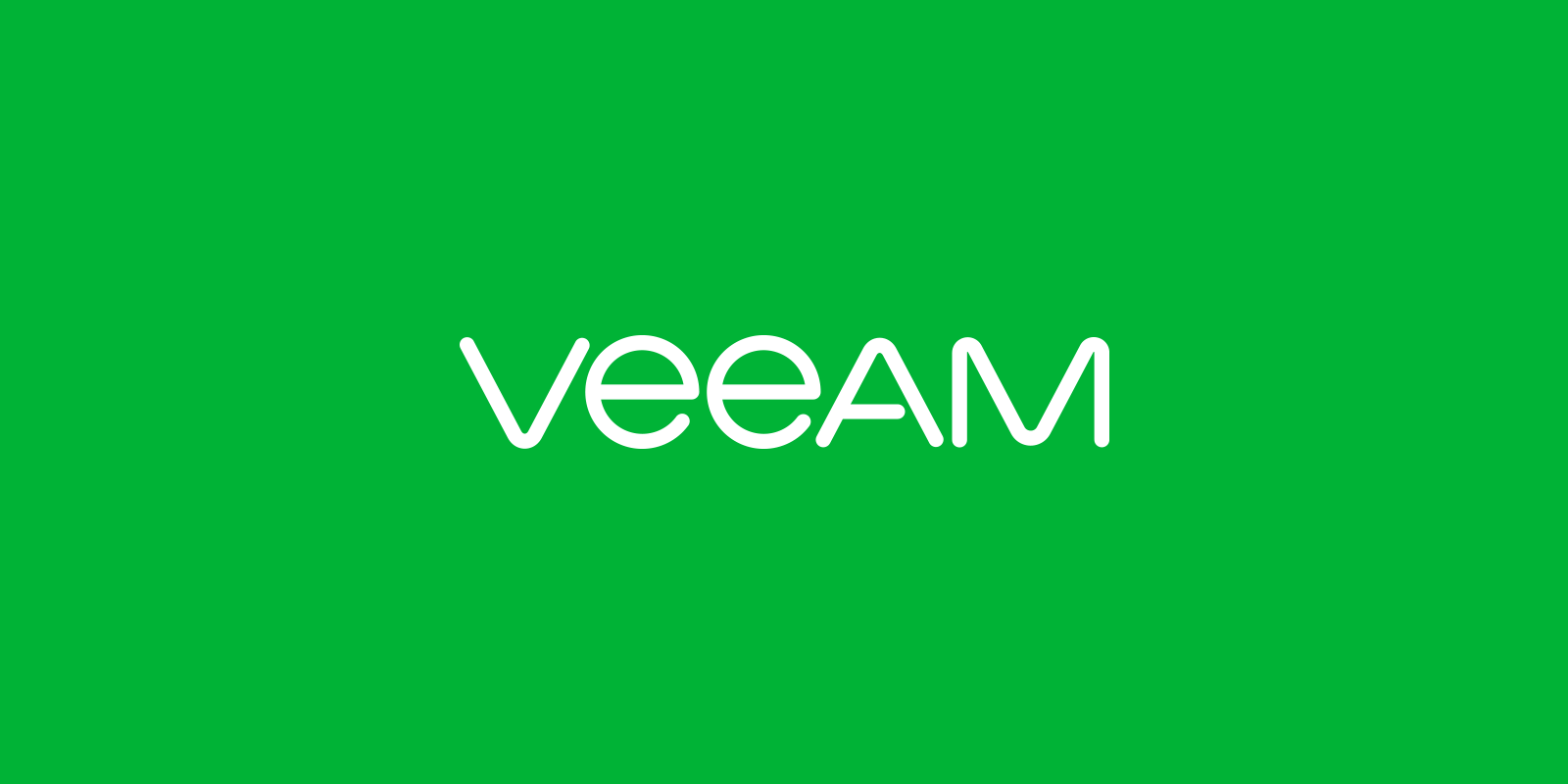
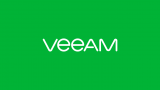


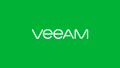
コメント