皆さんは普段、どのように学習をされているでしょうか。「テキストを読む」とか「ラジオを聞いて」とか、様々な方法があると思います。
私はと言うと、基本的にiPadを使った学習しかしていません。
iPadのアプリで勉強して、iPadのKindleアプリで洋書を読んで、iPadのNetflixアプリで海外ドラマを見て、、、と言った感じです。
でも、中には使い勝手の悪いアプリがあったり、フィジカルな本でしか提供されていない教材があったりします。
実際、私が使っている「English Grammar in Use」という教材は、本に加えてアプリ、eブックの3形態で発売されているのですが、アプリやeブックの出来があまり宜しくない、、、横向きの表示に対応していないし、マーカー機能もイマイチ使い勝手が良くないです。
そこで、この問題を解決するために「LiquidText」というアプリを購入したので、今回はそのアプリについて紹介します。
LiquidTextとは
「LiquidText」とは、pdfや画像ファイル等を閲覧するためのソフトです。しかし、ただ閲覧できるだけでなく、ファイルから自由自在に文字や画像を抽出し、自分だけのノートを作ることができます。
文章で説明するのは難しいので詳しく以下の動画を見てください。
抜き出した文章や画像、または自分で作成した手書き文字やテキストボックスをそれぞれ「オブジェクト」として認識し、オブジェクト同士をリンクさせることができるのです。
対応OSはiPad(iPhoneは不可)、MacとWindows(UWP)で無償版と有償版が提供されています。iOSの場合、有償版は¥3,600でちょっと高額なアプリとなっています。
実際に使ってみる(Grammar in Use)
では実際に、私が不満を持っている「English Grammar in Use」のeブック版を使ってLiquidTextを試してみましょう。
使い方
①素材をキャプチャーする
まずはLiquidTextで使う素材をiPadに取り込みます。今回は「English Grammar in Use」のeブック版を開き、画面のスクリーンショットを取りました。
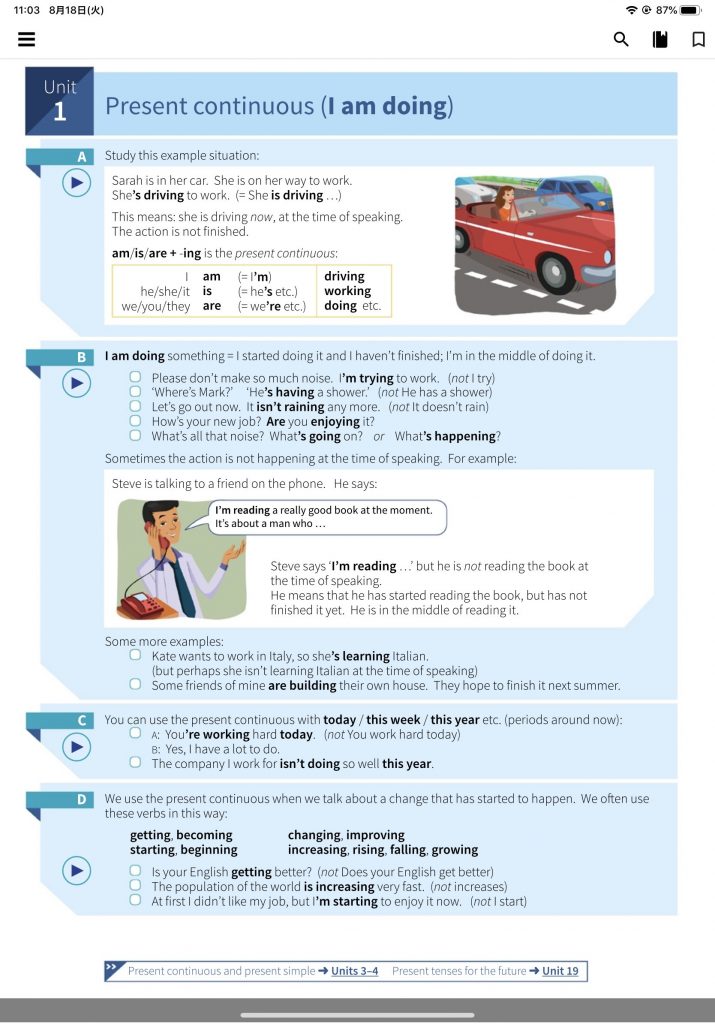
私は練習問題のページは不要だと思ったため、今回は文法の解説ページのみキャプチャしました。
②Adobe ScanでPDF化
次にキャプチャした画像を「Adobe Scan」でPDF化します。
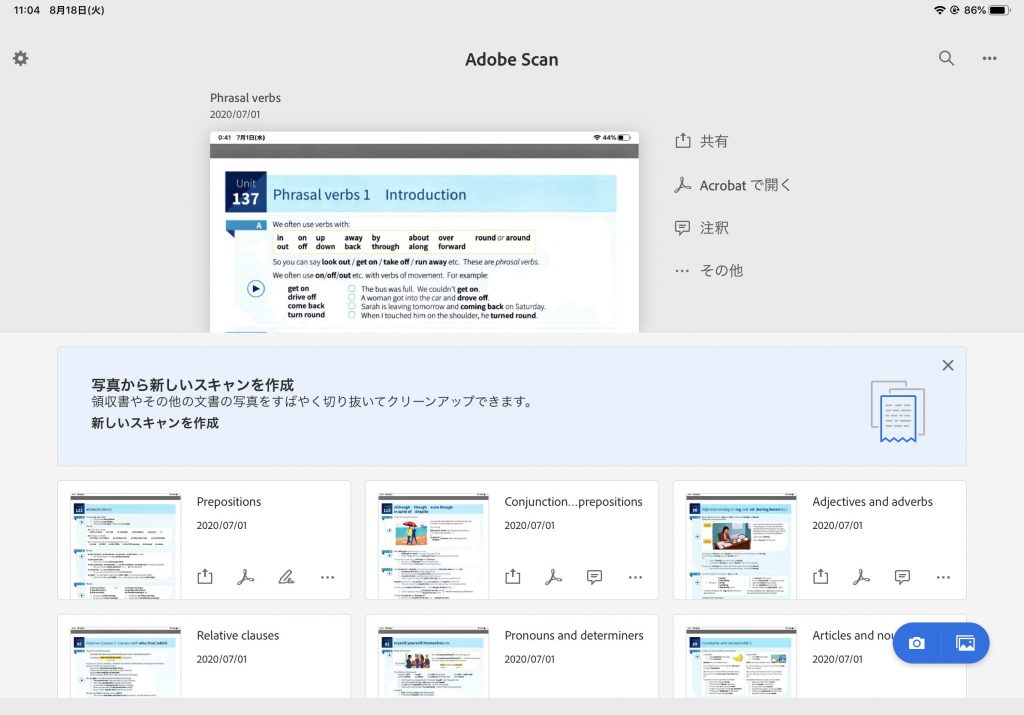
画像のままでもLiquidTextで扱えるのですが、AdobeScanを使うとOCR機能で画像内のテキストを認識できるようになります。LiquidText上でテキスト検索をすることができるので、文字を認識できる状態でPDF化するのがおススメです。
私はページごとでなく、章ごとに1つのPDFにまとめました。
③LiquidTextに取り込み
PDF化したGrammar in UseをLiquidTextにインポートします。
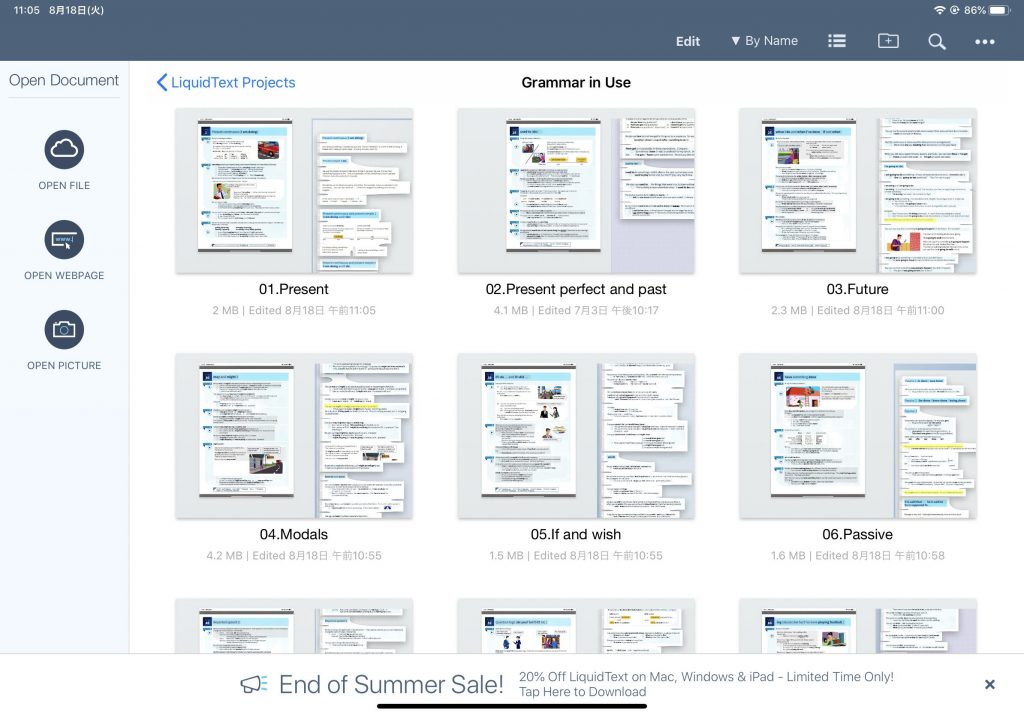
④取り込んだファイルを閲覧、編集
LiquidTextにファイルをインポートしたら、後は使うだけです。
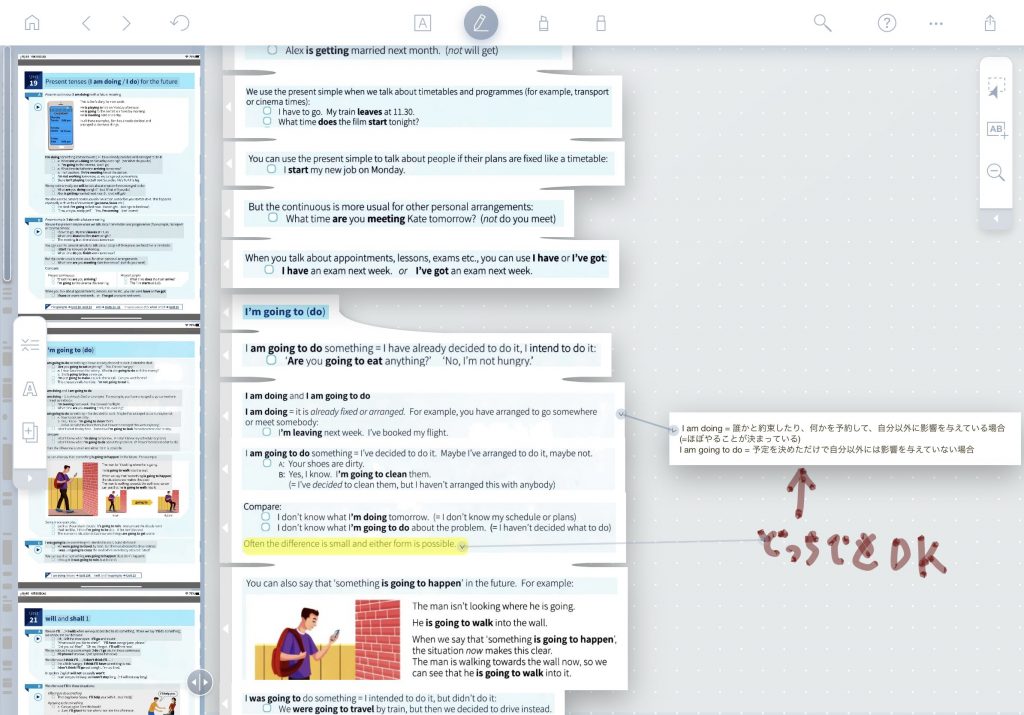
この画像では取り込んだファイル(左側)とワークスペース(右側)の比率を変えているため、取り込んだファイルが小さく表示されていますが、この比率はファイルとワークスペースの間にあるスライダーで自由に変更することができます。
私は、テキストの中で重要だと思う部分を抽出して、テキストの内容だけだと分かりにくい部分については、自分で注釈を加えています。
例えばこの画像だと、”I am doing”と”I am going to do”の違いがテキストの説明では若干分かりづらかったので、自分なりにかみ砕いた言葉を作成したテキストボックスに記入しています。ただ、その後黄色でハイライトした部分に「両者に大きな違いはなく、どちらも使える」と書いてあるので、「どっちでもOK」と手書きをしてその根拠となるハイライト部分とリンクさせました。
抽出したオブジェクトやリンクしたオブジェクトは1タップで抽出元/リンク元に飛べるので、参照元の詳細な情報も簡単に見ることができます。
私は字が汚いので、極力文字を書かなくて良いようにこのようなスタイルを取っていますが、手書きが好きな人はどんどんテキストに書き込んでいっても良いと思います。
メリット・デメリット
では次にこのアプリの良かったことと悪かったことを挙げていきます。
メリット
まずGrammar in Useのように、横表示に対応していなかったり、動作がモッサリしているeブックを縦表示でヌルヌル見れるようになりストレスが大きく減りました。紙媒体をスキャンして使う際も、ヌルヌル動作で使いやすいと思います。
また「テキストや画像を抽出」するという機能が他のアプリに比べて段違いで優れており、自然な操作でストレスなく抽出できるのが良いです。
私はまだ試していませんが、次のような場面でも活用できるのではないかと思っています。勉強以外にも様々な利用法が考えられます。
デメリット
まずこのアプリは日本語版がありません。そのため、英語が苦手な人は少し使いにくいかもしれません。
また手書きなどの全機能を使う場合は有料版を購入する必要があるのですが、3600円と少し値が張ります。
あと、画面を目一杯使うので、iPad miniとかは使いづらいかもしれません。11インチのiPad Proを使っていて、初めて12.9インチのiPad Proが欲しいと思いました。
まとめ
最後に
3600円と言うと少し高いようにも感じますが、それだけの価値があるアプリだと思います。
ちなみにこのアプリですが、指だけで使うよりもApple Pencil等のペンで操作した方が使いやすいです。手書きだけでなく、オブジェクトの抽出もペンの方がやり易いです。またペーパーライクフィルムを使うことで、ペンをピシッと止めることができるようになるので、ペンとペーパーライクフィルムをセットで使うのがおススメです。ぜひ使ってみてください。


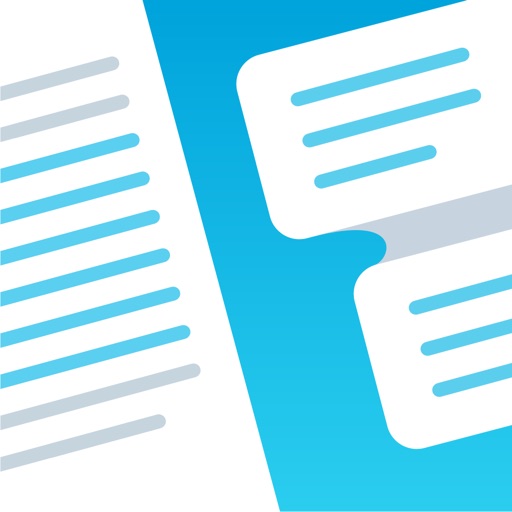





コメント